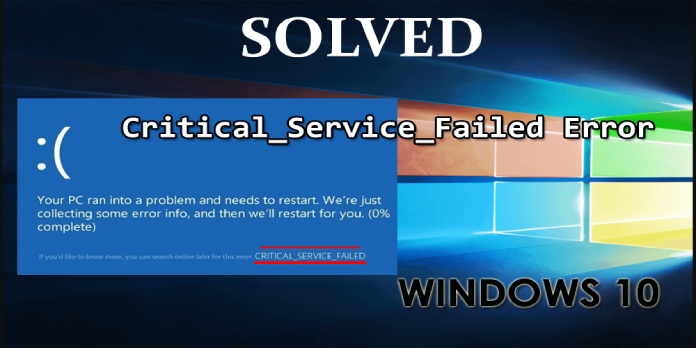Here we can see, “Critical Service Failed Bsod in Windows 10”
- When there are incompatibility issues with newly installed hardware or drivers, the Critical service failed issue in Windows 10 can emerge.
- You can try using a dedicated tool to fix common BSOD faults and restore your computer’s performance.
- Another tried, and true option that should work for you is to perform a System Restore.
- A fresh installation of your Windows operating system may help fix the stop code Critical service failed.
Critical Service Failed is one of the BSoDs that might cause major problems. Unfortunately, this might cause many issues for you, and we’ll teach you how to remedy it today.
Users have reported that the Blue Screen of Death, along with a Critical Service Failed warning, prohibits them from accessing Windows 10.
As you can see, this is a serious issue, but you can do a few things to address it. First, here are some further examples of the issue:
- Failure of a Critical System Windows 10 – BSoD produced by Critical System Failure is very common in the Windows 10 Critical Service Failed cycle – This error normally doesn’t show only once, as you may become locked in a loop of BSoDs caused by Critical System Failure.
- On startup, a critical process in Windows 10 died — This problem frequently appears shortly after you turn on your computer, but it might also happen later.
- Critical service failed Microsoft Windows Server 2012 – Along with Windows 10, Windows Server 2012 is the Windows OS with the greatest issues with this error.
- HP Critical Service Failed — This is a recognized problem with HP computers. More than other manufacturers’ laptops
What should I do if I get a BSOD for Critical Service Failure?
1. Make use of a specialized tool
You can attempt to diagnose the problem independently, but this will likely take a long time. Using a specific program to troubleshoot BSoD issues is a much easier option.
2. Perform a Safe Mode System Restore
- You should see the Boot Options screen after a few restarts of your machine. Choose Troubleshoot from that screen.
- Then select Advanced Options > Startup Settings from the drop-down menu.
- Wait for your computer to restart after pressing the restart button.
- You’ll be provided with a list of options when your computer resumes. To enter Safe Mode, press F4, F5, or F6.
- When Safe Mode loads, type system restoration in the search bar and click the System Restore button.
- To restore your computer to a previous state, use the System Restore utility.
System Return is a Windows operating system function that allows you to restore your computer to a previous state.
3. Use the Windows Install Media to repair Windows 10
- Use the Windows 10 USB or DVD to start the computer.
- Choose Repair instead of installing Windows 10.
- The repair process will examine your hard disk for faults and correct them.
- Restart your computer after the process is finished.
The Windows Install Media also has repair options, so it can be used to reinstall your operating system and fix a variety of computer issues with Windows 10.
You’ll need a Windows 10 bootable USB or DVD to perform this. Check out our dedicated post for further information on how to make a bootable USB for Windows 10.
4. Restart your Windows 10 computer
- You should see the Boot Options page after a few restarts of Windows 10.
- Select Troubleshoot, followed by Reset this PC.
- Keeping my files is the option.
- During this process, you may be prompted to insert a Windows 10 USB or DVD, so be sure you have it.
- Select which version of Windows you wish to reinstall and then press the Reset button.
- This process may take some time, so be patient and wait for it to complete.
Before we begin, it’s important to note that refreshing Windows 10 will uninstall any third-party software you’ve installed, but it will save your personal files and preferences.
So, before you go ahead and do this, make a backup just in case. Check out our comprehensive guide if you’re not familiar with Windows refresh.
5. Complete a fresh reinstallation
- On a different computer, download the Media Creation tool.
- Insert a blank DVD or a suitable USB flash drive (4GB or more).
- Activate the Media Creation Tool.
- Click Next after selecting Create installation media (USB flash drive, DVD, or ISO file) for another PC.
- Click Next after selecting your language, architecture, and edition. Select your preferred version.
- Click Next after selecting a USB flash drive or an ISO file, depending on your media of choice.
- Burn the setup to DVD or make a bootable USB drive once it’s finished downloading.
- Finally, please restart your computer after completing all of our preparations.
- To access the Boot menu, press F10, F11, and F12.
- Select a USB flash drive or DVD-ROM as the primary boot device, then hit any key to start the computer.
- Select Advanced from the Format menu and format your system partition.
- Select it and begin the installation process.
Finally, if none of the previous methods worked, a clean reinstallation is always an option. The problems that cause Blue Screen of Death are unquestionably serious and above-average in terms of system health.
Simply put, if you run into one of those (which happens infrequently), the simplest method to avoid recurrence of the same problem is to start over.
Only the installation drive or DVD, as well as patience, are required. It should take you about an hour to properly install Windows 10 from the ground up.
Additional setup adjustments will, of course, take longer, but you may accomplish them later while on the go. As described above, you can learn how to get rid of BSoD by performing a clean reinstall of Windows 10.
That’s all there is to it. We really hope that at least one of these solutions could assist you in resolving the Critical Service Failed BSoD error.
Conclusion
I hope you found this information helpful. Please fill out the form below if you have any questions or comments.
User Questions
1. How do I get rid of the blue screen of death caused by a major service failure?
- Repair the startup of your computer.
- Reimage can help you repair your Windows operating system.
- Disable signature enforcement for drivers.
- Drivers for your devices need be updated.
- Reset the components of Windows Update.
- Perform a System Restore.
2. What causes the crucial process in BSOD to die?
When a crucial process in Windows 10 dies, it signifies that a process that was required to run the system has failed owing to corrupted or missing system files, faulty device drivers, malware assault, compatibility issues, bad sectors, and other factors.
3. What caused Windows 10’s BSOD?
BSODs are usually caused by driver software or hardware problems. If an app crashes and is defective or flawed, it can result in a blue screen of death. When Windows encounters a BSOD, it creates a minidump file. When a blue screen comes, though, Windows usually restarts immediately.
4. Windows 10 Critical Service Failed BSOD reboot loop.
Windows 10 Critical Service Failed BSOD reboot loop. Boot fine with driver signature enforcement disabled. from techsupport
5. BSOD critical service failed.. NOTHING WORKS!! Please help
BSOD critical service failed.. NOTHING WORKS!! Please help… can’t even reset my pc from Windows10