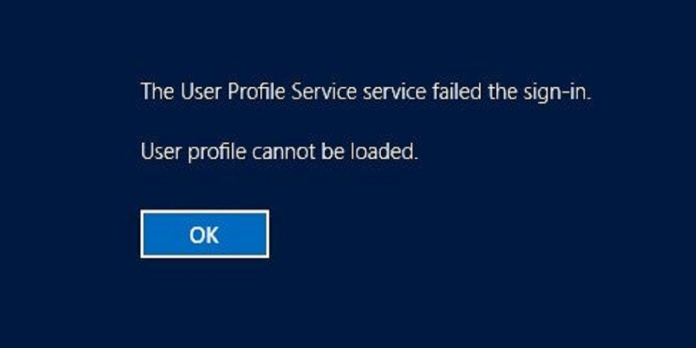Here we can see, “Corrupt User Profile: Fix for Windows XP, Vista, 7, 8, 8.1, 10”
Symptoms and description
This error is linked to the error messages, alerts, warnings, and symptoms listed below.
Symptom 1: On startup, an error appears that says, “User profile cannot be loaded.”
If you get the notification that your user profile is corrupted, you can remedy it by creating a new user and copying the files from your old one to the new one.
The following is the error message:
The User Profile Service failed the logon. User profile cannot be loaded.
This Error’s Causes
One of the following causes has been identified as a possible cause of this error:
Cause 1: The user profile is corrupt or missing
This error can be caused by failed Windows Updates or Windows Automatic Updates that include upgrading essential system files (particularly service pack installations) that update the user profile.
Cause 2: The integrity of the file system has been violated
Disk write failures, power outages, and virus infections can harm the file system on a hard drive. If this is the case, the operating system is unable to properly load the user profile, and the loading process is interrupted.
In Windows XP, repair a corrupt user profile
Follow these methods to repair a corrupted user profile on a Windows XP computer:
- As an Administrator or any other user (Another_Username.), log onto your Windows XP PC.
- Go to Cannot log in / No other user account available if you can’t log in as an Administrator.
- Navigate to the Control Panel.
- Go to User Accounts and choose it.
- Create a new account by clicking the Create A New Account button.
- Give this new account a name (for example, New_Username).
- Next should be selected.
- Ensure that the account is set to Administrator.
- Create an account by clicking the Create Account button.
- Restart the computer and log in with the new account (New_Username) that you just created.
- Restart the machine once you’ve logged in.
- Log in with the initial account (Another_Username) you used before creating the new account.
- Right-click on My Computer and select Properties.
- Choose Properties.
- Go to the Advanced tab.
- In the User Profiles Section, go to Settings.
- Choose the account that has been tampered with.
- Select Copy To from the drop-down menu.
- Click Look through the Documents and Settings folder in the new account you just established.
- To confirm that the files in this account will be erased and new files will be copied, click Yes.
- Restart the computer after this process is completed.
- Use the new username, New_Username, to log in.
If the previous procedure did not properly copy the files, you could copy the files manually:
- Start Windows XP as an Administrator or any other user other than CORRUPT_USERNAME.
- If you’re having trouble, try Cannot log in / No other user account available.
- Start by pressing the Start button.
- Control Panel can be found by clicking it.
- Go to User Accounts and choose it.
- Click Create a new account in the Pick a task area.
- Enter a name (for instance, NEW_USERNAME).
- Next should be selected.
- Choose an account type (make sure it would be part of the Administrator group).
- Create an account by clicking the Create Account button.
- Open My Computer or Windows Explorer.
- Select Tools > Folder Options > View from the drop-down menu.
- Click Files and folders that are hidden will be visible.
- Hide protected operating system files should be unchecked.
- Click the OK button.
- Go to C:\Documents and Settings\CORRUPT_USERNAME (x86)Documents and Settings (x86) CORRUPT_USERNAME, where CORRUPT_USERNAME is the username that has been corrupted.
- Select all files from this folder, except:
- Ntuser.dat
- Ntuser.dat.log
- Ntuser.ini
- Right-click these files and select Copy (make sure the files above aren’t being copied).
- Go to C:Program Files (x86)Documents and Settings (x86)Documents and Settings (x86
- NEW_USERNAME, where NEW_USERNAME is the newly formed username.
- Right-click an empty place and select Paste.
- Log in as the new username (NEW_USERNAME) after restarting the computer.
In Windows Vista, repair a corrupt user profile
Fix 1: Create a new Windows Vista account
Follow these steps to repair a corrupted user profile on a Windows Vista system:
- As an Administrator, log on to your computer. If you’re having trouble, try Cannot log in / No other user account available.
- Control Panel > Accounts and Family Safety > User Accounts (or Control Panel > Accounts and Family Safety > User Accounts)
- Select Manage a different account.
- Create a new account by clicking the Create a new account button.
- For this account, type a name and select a type.
- Create an account by clicking the Create Account button.
- Open the File Explorer application (any folder or My Computer).
- Then select Organize.
- Select Folder Options from the menu bar (or Folder and search options).
- Go to the View tab.
- Check Files and folders that are hidden will be visible.
- Hide protected operating system files should be unchecked.
- After that, click OK and then Apply.
- Go to C:\Users\OLD_USERNAME, where C:\ is the disk letter on which Windows Vista is installed, and OLD_USERNAME is the corrupted profile’s username.
- Copy all files except these while you’re in this folder – OLD_USERNAME: Ntuser.ini, Ntuser. data, Ntuser.data.log
- To copy the files, right-click them and choose Copy from the menu.
- Navigate to C:\User\NEW_USERNAME, where NEW_USERNAME is the new username.
- NEW_USERNAME, paste all files in this folder.
- Right-click on an empty zone and select Paste to paste the files.
- Restart the computer if necessary.
- Use the username you just made to log in.
Fix 2: Registry Editor
The instructions for using the Registry Editor to repair a corrupt user profile are the same as Windows 7.
Fix 3: Download Fix it 50446
Microsoft created the Solve it #50446 tool to automatically fix this error without going through all of the steps given above.
Fix Corrupt User Profile in Windows 7
Fix 1: Create a new Windows 7 account
Follow these methods to repair a corrupted user profile on a Windows 7 computer:
- Using a different account or the Administrator account, log into your Windows 7 system. If you’re having trouble, try Cannot log in / No other user account available.
- Navigate to the Control Panel.
- User Accounts (or Accounts and Family Safety > User Accounts) is the place to go.
- Select Manage a different account.
- Click To create a new account on your computer, go to File > New Account.
- Choose an account type and a name.
- Create an account by clicking the Create Account button.
- Open My Computer or File Explorer.
- Select Tools from the drop-down menu. Press the Alt key if you don’t see the Tools option at the top of the window.
- Select Folder Options from the menu.
- Select View from the drop-down menu.
- Check the box next to Show hidden files and folders.
- Hide protected operating system files should be unchecked.
- Apply the changes.
- Click the OK button.
- Go to C:\Users\OLD_USERNAME, Where C:\ The drive where Windows 7 is installed, and the OLD_USERNAME is the username with the corrupted profile error.
- Select all files except Ntuser.data, Ntuser.data.log, and Ntuser.ini from the OLD_USERNAME folder.
- Copy these files (excluding those indicated above) by right-clicking on them.
- Navigate to C:\User\NEW_USERNAME, where NEW_USERNAME is the newly formed username.
- NEW_USERNAME, paste all files in this folder.
- Restart the machine and log in with the newly established username.
Fix 2: Registry Editor
- Assume the role of Administrator while logging in. If you’re having trouble, try Cannot log in / No other user account available.
- Navigate to this key in the Registry Editor:
HKEY_LOCAL_MACHINE\SOFTWARE\Microsoft\Windows NT\CurrentVersion\ProfileList
3. Look for the S-1 folder with the.bak extension beneath the ProfileList folder on the left pane.
4. Look at the ProfileImagePath value on the right pane and see if the path is correct: C:\Users\MY_USERNAME.
5. Check that the corrupted username’s folder name in the C:\Users folder matches the one in the ProfileImagePath: MY_USERNAME. Rename it if it isn’t.
6. Return to the Registry Editor to see if the folder with the.bak extension has a duplicate folder with the same name but no.bak extension. Example:
S-1-5-23232 S-1-5-23232.bak
Follow these steps if you have two folders with the same name (1 without.bak, 1 with.bak): Rename the folder with the.bak extension to be without the.bak extension, and vice versa: the folder without the.bak extension to be with the.bak extension. Follow these steps to do so:
-
- First, change the name of the.bak folder to.backup.
- Rename the folder that doesn’t end in.bak to.bak.
- Remove the extension from the.backup folder name.
Follow these procedures if you have one folder with a.bak extension:
-
- Remove the.bak extension to see only the folder name: S-1-5-23232.
7. Now look for a RefCount item in the folder without the.bak extension. The value of RefCount should be 0. Double-click on RefCount to update it, and change the Value data field to 0. Create a RefCount item if you don’t already have one:
-
- Right-click on an empty right-hand zone and select New.
- Select DWORD (32 bit) Value from the drop-down menu.
- RefCount is a type of counter.
- Press Enter.
8. Click the OK button.
9. Find a State item in the same folder without the.bak extension.
10. The value of State should be 0. If it isn’t, make the following changes:
-
- Select State with a double-click.
- In the Value data field, type 0.
- Click the OK button.
Create a State item if you don’t already have one:
-
- Click New with a right-click on an empty zone in the right pane.
- Select DWORD (32 bit) Value from the drop-down menu.
- State of the type.
- Press Enter.
11. The Registry Editor should now be closed.
12. Restart the computer if necessary.
13. Use the compromised user account to log in to your computer.
Fix 3: Download Fix it 50446
Microsoft published the Solve it # 50446 program, which can instantly fix this error without going through all of the steps given above.
In Windows 8, 8.1, or 10, repair a corrupt user profile
Fix 1: Registry Editor
Another option is to use the Registry Editor to repair the user profile by replacing the profile with a good backup.
To do so, take the following steps:
- Log in as an administrator on your Windows 8, 8.1, or 10 computer. If you’re having trouble, try Cannot log in / No other user account available.
- To open the Registry Editor, press the Windows and R keys together.
- Click the OK button.
- Navigate to this key:
HKEY_LOCAL_MACHINE\SOFTWARE\Microsoft\Windows NT\CurrentVersion\ProfileList
5. Folder names that begin with S-1 can be found in the ProfileList folders.
6. First, navigate to the folder with the.bak extension.
7. Next, check the ProfileImagePath value in the Data column on the right side.
C:\Users\MY_USERNAME
It should look something like this: where MY_USERNAME is your account’s username.
8. Check that the corrupted username’s folder name is the same as in the ProfileImagePath: MY_USERNAME in C:\Users.
If it isn’t, and the folder’s name is MYUSERNAME2 instead of the value in ProfileImagePath, rename it to MY_USERNAME.
9. Check the ProfileList folders to see whether the folder with the.bak extension has a folder with the same name but no.bak extension above it.
S-1-5-23232 S-1-5-23232.bak
Follow these methods if you have two folders with the same name (1 without.bak, 1 with.bak):
-
- Right-click the folder without the.bak extension and select Rename.
- Add the suffix.backup to the end of the name: S-1-5-23232.backup.
- Right-click the.bak folder and select Rename from the menu.
- Press Enter after removing the.bak file.
- Right-click the.backup folder and select Rename from the menu.
- .backup should be renamed to.bak.
These instructions aim to shift the.bak extension to a folder that does not have a.bak extension and vice versa. Of course, you won’t accomplish it without a.backup extension, which will prevent you from overwriting the folders. Follow these steps if you have one folder with the.bak extension:
-
- Right-click on the S-1-5-23232 folder name.
- Return to the previous screen and select Rename.
- Remove the.bak extension to reveal simply the name: S-1-5-23232.
- Press Enter.
10. Find a RefCount item in the folder without the.bak extension.
-
- Create a RefCount item if you don’t already have one by following these steps:
- Right-click on an empty right-hand zone.
- To begin, select New.
- Select DWORD (32 bit) Value from the drop-down menu.
- RefCount is a type of counter.
- Press Enter.
11. The value of RefCount should be 0. Double-click on RefCount to update it, and change the Value data field to 0.
12. Click the OK button.
13. Find a State item in the same folder without the.bak extension.
14. The value of State should be 0. If it isn’t, make the following changes:
- Select State with a double-click.
- In the Value data field, type 0.
- Click the OK button.
Create a State item if you don’t already have one:
- In the right pane, right-click on an empty zone.
- Next should be selected.
- Select DWORD (32 bit) Value from the drop-down menu.
- State of the kind.
- Press Enter.
15. The Registry Editor should now be closed.
16. Restart the computer if necessary.
17. Use the hacked account to log in.
Troubleshooting
No other user account is available / Cannot log in
You can log in as an Administrator if you can’t log into your computer because the only user available is the corrupt user profile.
If the Administrator user isn’t shown on the Welcome screen, use Command Prompt to enable it:
- Next, your computer should be restarted.
- Before the Windows logo shows, press F8.
- Safe Mode or Safe Mode with Command Prompt is the options.
- After selecting Safe Mode, go to Start and open Command Prompt from there if you can log into the computer.
- When the Command Prompt appears, type the following command:
net user administrator /active:yes
6. Press Enter.
7. Restart the computer if necessary.
Conclusion
I hope you found this information helpful. Please fill out the form below if you have any queries or comments.
User Questions
1. What should I do if my user profile is corrupted?
- A simple solution to a corrupt user profile.
- Make a new user account.
- Scan with DISM and SFC.
- Download and install the most recent updates.
- Windows 10 should be reset.
- Then, perform a thorough antivirus scan.
2. What causes the corruption of a user’s profile?
System or user files have been compromised. Power outages, disk write mistakes, or virus infections can damage the file system on a hard drive. In addition, automatic Windows updates that upgrade service packs or other key system files that update your user profile have failed.
3. What is the procedure for re-creating my Windows profile?
- Step 01: Login as Administrator.
- Step 02: Rename the existing User Profile.
- Step 03: Rename the Registry file for the Existing User Profile.
- Step 04: Now login again with the same username.
4. Corrupted windows 10 User profile, tried everything still can’t access it.
Corrupted windows 10 User profile, tried everything still can’t access it. from techsupport
5. Why is this happening? Just tried updating windows and now it can’t load my profile…
Why is this happening? Just tried updating windows and now it can’t load my profile… from Windows10