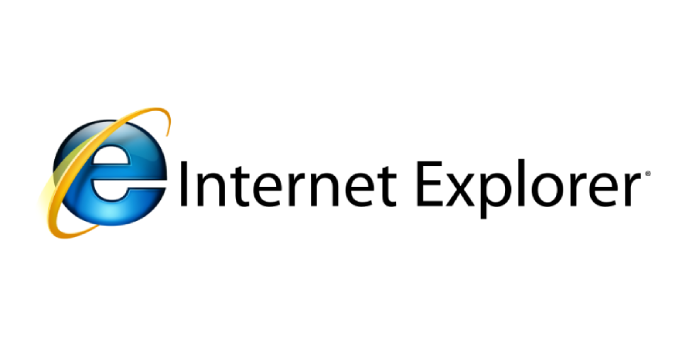Here we can see, “Clear Internet Explorer Cache: 6, 7, 8, 9, 10, 11”
This article will show you how to delete the cache in Internet Explorer 6, 7, 8, 9, 10, and 11.
It also demonstrates how to erase cache in Microsoft Edge, a newer version of Internet Explorer that comes preinstalled with Windows 10.
If you’re not sure which version of Internet Explorer you’re using, use these steps to enter Internet Options and clear the cache:
- Click Start.
- Click OK after typing inetcpl.cpl in the Run area.
Clear Cache In Internet Explorer 6
Follow these instructions to erase the cache in Internet Explorer 6:
- Select Internet Properties from the context menu of Internet Explorer 6. You can also open Internet Explorer 6 and select Internet Options from the Tools menu.
- A window called Internet Properties will pop up.
- Under the Temporary Internet Files area of the General menu, click Delete Files, select Delete all offline content, and then click OK.
- Restart Internet Explorer 6.
You can also open Internet Options directly with Run:
- Click Start.
- Click OK after typing inetcpl.cpl in the Run area.
Clear Cache In Internet Explorer 7
Follow these instructions to erase the cache in Internet Explorer 7:
- From your desktop, right-click on the Internet Explorer icon.
- Select Internet Properties from the menu. Go to the Tools menu and select Internet Options if you already have Internet Explorer 7 open.
- The Internet Properties window appears.
- Click Delete files under Browsing history in the General tab.
- In the Temporary Internet Files area, click the Delete Files option.
- To confirm the deletion, select Yes.
- Click Close.
- Restart Internet Explorer 7.
Instead, use the following steps to open Internet Options in Internet Explorer 7:
- Select Run from the Start menu.
- In the search box, type inetcpl.cpl.
- Then press OK.
Clear Cache In Internet Explorer 8
If you’re using Internet Explorer 8, follow these instructions to remove the cache:
- Open Internet Explorer 8 and select Internet Options from the Tools menu. You can also go to Safety, then Delete Browsing History.
- To open the Delete Browsing History window directly, use Ctrl + Shift + Del on your keyboard.
- The Internet Properties window should now appear on the screen.
- Click Delete under the General tab and the Browsing history section.
- Select Temporary Internet Files from the drop-down menu, then click Delete.
- In the Internet Properties window, click OK.
- Restart Internet Explorer 8. To force a refresh of Internet Explorer 8, press Shift + Ctrl + F5 simultaneously.
Follow these steps to open the Internet Options menu in Internet Explorer 8:
- In the search box, type inetcpl.cpl under Start > Run.
- To run the command, press OK or Enter.
Clear Cache In Internet Explorer 9
Follow these instructions to erase the cache in Internet Explorer 9:
- Open Internet Explorer 9 on your computer.
- Click Safety from the top right corner’s Settings icon.
- Then select Delete browsing history from the drop-down menu.
- You may delete your browsing history by going to the Settings icon, clicking Internet settings, and then clicking Delete under the General tab, under the Browsing history section.
- To open the Delete Browsing History window directly, use Ctrl + Shift + Del on your keyboard.
- The window for deleting browsing history should now display.
- Select the setting for Temporary Internet Files.
- Select Delete.
- After the browser clears the cache, a confirmation message will appear.
- Restart Internet Explorer 9.
Clear Cache In Internet Explorer 10
Follow these procedures to erase the cache in Internet Explorer 10:
- Double-click the Internet Explorer 10 icon on your desktop to launch it.
- Select the Settings option (top right corner).
- Select “Safety.”
- Select Delete browsing history from the menu. You may delete your browsing history by going to the Settings icon, clicking Internet settings, and then clicking Delete under the General tab, under the Browsing history section.
- Select the setting for Temporary Internet Files.
- Click Delete.
- A message of confirmation should appear.
- Restart Internet Explorer 10.
You may instantly access the Delete Browsing History menu by pressing the following keys: Ctrl + Shift + Del. When performing the key combination, you must have Internet Explorer 10 open.
Clear Cache In Internet Explorer 11
Follow these instructions to erase the cache in Internet Explorer 11:
- Open Internet Explorer 11 on your computer.
- Select Safety from the Settings menu (upper right corner).
- Click Delete browsing history.
- Select the option for Temporary Internet files and website files.
- Click Delete.
- A message of confirmation should appear.
- Restart Internet Explorer 11.
Clear Cache In Microsoft Edge
Follow these procedures to clear the cache in Microsoft Edge:
- Open the Microsoft Edge browser.
- Select the Hub icon.
- Click the History icon.
- Clear all history by clicking the link.
- Check the boxes next to each item you’d like to get rid of.
- To clear the screen, press the Clear button.
- When the data has been deleted, the message “All Clear!” will show at the top.
Conclusion
I hope this information was helpful. If you have anything to add, please do so in the comments.
User Questions
1. In Internet Explorer 11, how do you clear the cache?
In IE11, the quickest way to erase your cache is to press Shift + Ctrl + Del simultaneously.
2. What is the procedure for clearing the cache in Internet Explorer?
- Open the Internet Explorer browser.
- In the upper right corner, select Tools.
- Select “Internet choices” from the drop-down menu.
- Click the “Delete” button in the “Browsing history” section of the “General” tab.
3. What is the procedure for clearing the cache in Internet Explorer 6?
- Select Tools > Internet Options from the menu bar.
- Go to the General tab and then to the Delete… button to delete something.
- On the Delete Files confirmation window, click Yes, then click the Delete Files button.
4. Constantly clearing cache to view updated website?
Constantly clearing cache to view updated website? from webdev
5. How to clear Internet Explorer SSL Slate/Cache from command line
[Windows 7] How to clear Internet Explorer SSL Slate/Cache from command line from commandline