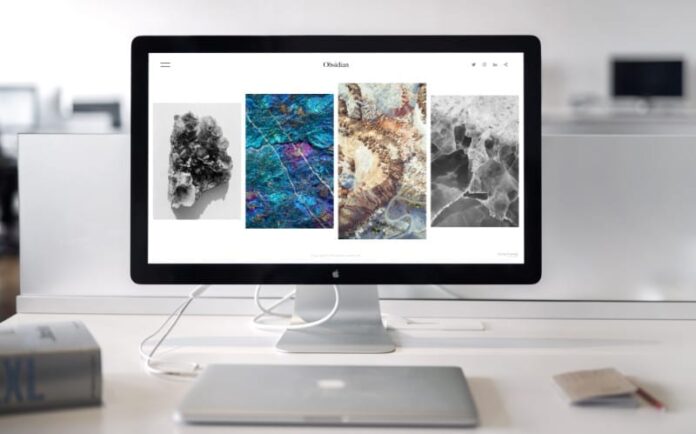Extend Your Desktop With The Apple TV
The Apple TV is fast becoming the connectivity hub for all of your devices. You’ll connect an iPhone, iPod touch, or iPad to an Apple TV to stream photographs, video, and music. Even some iOS games support AirPlay, thereby allowing them to be played on the large screen. The technology is unique, and Apple continues to enhance the Apple TV experience by adding additional features, like AirPlay Display.
AirPlay Display offers users the power to mirror Mac’s display and make a new workspace, thereby extending the desktop.
To use this feature, you’ll make sure that your Mac runs OS X Mavericks and your Apple TV has been updated. Therefore, both your Mac and the Apple TV will be got to get on an equivalent network. We recommended that you have a minimum of an 802.11n wireless network to realize a smooth experience. you’ll always connect the Apple TV to your network via Ethernet if that option is out there to you. Ethernet is capable of upper speeds and isn’t impacted by interference.
Now that you have your devices updated and connected to an equivalent network, how does one use this functionality? In classic Apple form, they need to make it a relatively straightforward process.
In the Menu Bar, you’ll notice the AirPlay display icon. Click and choose your Apple TV. By default, your display is going to be mirrored. to vary this, click on the Menu Bar icon again and choose Extend Desktop.
You will immediately notice that a fresh desktop will be presented on the display that the Apple TV is currently connected to. At this stage, any open windows or Applications will remain on your Mac’s primary production.
To move open windows or Applications to the new display, click and drag the window by the Title Bar to the left side of your collection. The window will appear during a transparent view on the Apple TV display as you are doing this. Once the whole window is on the new show, it’ll become active and maybe interacted within your second workspace.
To navigate between the displays, drag the mouse pointer between the screens from left to right or right to left. This is often the default, but you’ll wish to vary the second display to get on the highest, bottom, or right-hand side of the first display. To change this, proceed to System Preferences > Displays.
Then select the Arrangement tab. you’ll notice two displays are presented in blue. The one with the white bar at the highest is your primary display, while the quality clear blue box is your Apple TV display. To vary their positions, click and drag either display to a particular location.
Now that you have your displays arranged the way you wish it, you’ll want to vary the second display’s resolution. Once you open the Display System Preferences panel, you’ll notice resolution options that appeared on the Apple TV display also as your primary display. On the Apple TV, you’ll select from Best For Display or scaled to 1080p, 720p, or 2560×1440 (MacBook Air, 2013 output). Generally, choosing Best For Display is going to be the only appropriate option. That being said, you ought to test the available opposite options, especially if you propose giving a presentation via a projector.
It is essential to notice that any audio from your Mac will be transferred through to the Apple TV while it’s connected using this feature. If you don’t want this to happen, you’ll make adjustments within the Sound Preferences.
When you disconnect from the Apple TV, all open windows and applications will return to your primary display. the great news is any application or window that was open within the show on the Apple TV will reappear once you reconnect to the Apple TV at a later date, provided they’re still active.
This functionality is just excellent and can appeal to businesses and consumers alike. If you’d like more information or a demo, please drop into our store. We stock everything you would like to urge started and may even assist you with ideas that will improve your workflow and presentations.