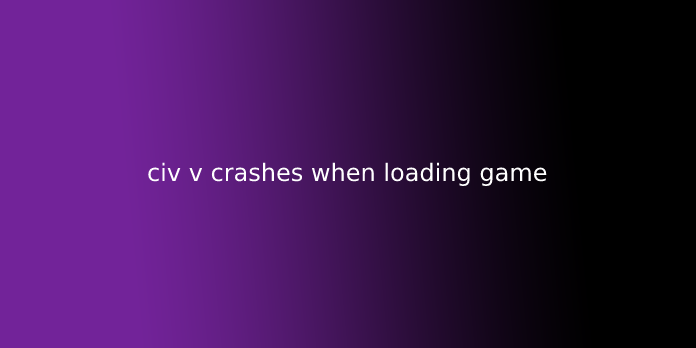Here we can see “civ v crashes when loading game”
- Civilization 5 is a superb turn-based strategy game. Unfortunately, except for some Windows 10 users, it won’t even start.
- All the leads point to the graphics card driver, but we’ll fix all the possible issues during this guide.
- If you would like to spice up any of your game’s performance, try using Game Fire.
- Everybody loves gaming, so explore our Gaming Hub for more info.
What am I able to do if Civilization V doesn’t add Windows 10?
1. Update your graphics card driver
According to users, you would possibly experience Civilization 5 if your graphics card drivers are outdated.
Of course, the difficulty is often fixed by downloading and installing the newest drivers. Visit your graphics card manufacturer’s website, find your model, and download the newest drivers for it.
Although it sounds simple in theory, sometimes it’s more complicated, and you’ll do more harm by installing the incorrect driver on your system.
The safer and easier solution is to download and install DriverFix, a specialized solution that will update and fix your drivers in a few seconds automatically.
You don’t even need to click on anything because after installing. It’ll start working by scanning your system for driver problems or updates.
When the method finishes, you’ll see an entire list of the driver’s situation.
The only input required from you is to either click on the Update All button or to click on each box from the left of the driving force names and hit the Update button from their right.
2. Remove Lucid Virtu
According to users, you would possibly experience problems with Nvidia graphics if you’ve got Lucid Virtu installed.
This solution applies only to Nvidia owners, so if you don’t own Nvidia graphics, you’ll skip this solution and check out something else.
Many users reported that they fixed Civilization 5 just by removing Lucid Virtu from their PC.
Alternatively, you would possibly be ready to fix the matter by switching to the older version of Nvidia drivers.
To get rid of Lucid Virtu entirely, it’s recommended to use a fanatical removal tool alongside its associated files.
Many great tools will assist you thereupon, but the simplest is IObit Uninstaller, so we strongly recommend trying it out.
3. Uninstall your display driver
- Press Windows Key + X and choose Device Manager from the menu
- Expand the display adaptor section, find your Display driver, right-click it, and choose Uninstall device.
- Restart your computer.
Windows will now install the default driver for your graphics card, and therefore the issue should be resolved.
4. Run Civilization V in compatibility mode
- Find the Civilization V shortcut and right-click it.
- Choose Properties from the menu.
- Go to the Compatibility tab, check Run this program in compatibility mode for and choose Windows 8 from the list. Next, click Apply, then okay to save the settings.
5. Update your BIOS
This can be a problem if you have onboard graphics or an onboard and dedicated graphics card.
It can happen that BIOS doesn’t support Windows 10, and this will create a particular issue, so you would possibly want to undertake to update it.
Before you begin, we’ve to warn you that updating the BIOS is a complicated technique, and if not done properly, it can cause permanent damage to your computer.
If you don’t skills to try to that, please, take your computer to the official repair center and ask them to try to do it for you.
For more information on how to perform the update, please make certain to see our guide on the way to flash your BIOS.
6. Verify the integrity of the game’s cache
- Open Steam, locate Civilization 5, right-click it and choose Properties
- Go to Local Files and click on Verify Integrity of Game Cache.
7. Install DirectX
According to users, Civilization 5 can occur if you don’t have the required version of DirectX.
To fix the difficulty, you only got to download and install the required version for Civilization 5. you’ll download the specified DirectX right from Microsoft’s website.
Alternatively, you’ll check Civilization 5’s installation directory for the DirectX directory.
In there, you ought to find the DXSetup file. Then, just run the setup to put in DirectX, and therefore the issue should be resolved.
8. Run the sport in windowed mode and switch off Anti-aliasing
Many users reported issues while using Civilization 5 and DirectX 11.
According to them, the sport cannot start, and therefore the problem seems associated with the anti-aliasing feature. to repair the difficulty, you would like to see the game’s settings.
According to users, set the sport to run in Windowed mode and switch off anti-aliasing. After doing that, the sport should run with no issues on your PC.
It might not be necessary to run the sport in windowed mode, so you’ll try disabling anti-aliasing.
9. confirm that your Steam client is up so far
- Start Steam.
- Click on Steam within the top right corner and choose the Check for Steam Client Updates option.
- The Steam client will check for available updates and install them automatically.
Note: If the Steam client update is stuck, we have a superb guide to repair that problem for you.
10. Try running the sport in Offline mode
- Start Steam.
- Choose Steam from the toolbar and choose Go Offline
- Click Restart in Offline Mode.
- Once the Steam restarts, try running Civilization 5 again.
11. Copy the missing DLL files
- Try running Civilization 5 from its installation directory.
- Write down the name of the missing file. For example, it should be d3dx9_42.dll but are often a special file on your PC.
- Navigate to the DirectX directory and find that file. In our example, the file should be d3dx9_42_x86 or d3dx9_42_x64 (these files can sometimes have a prefix before them like Aug2009 or Dec2005).
- Run the file that matches your system architecture (32 or 64-bit system).
- You should see an inventory of files. Locate the missing file, in our case, that might be d3dx9_42.dll, and replica it to the Civilization 5 installation directory.
We hope this guide helped you to run Civilization V on your Windows 10 computer. If you’ve got any comments or questions, reach to the comment section below.
User Questions:
1. Crash when loading a saved game
Anytime I attempt to load the saved game of civ five bnw, it crashes. Help pls I like this game, but this is often a major problem.
2. Civ5 crashes when loading the sport
I have played for a month easily. However, now I cannot play the sport because Civ5 crashes (closes automatically) after loading the sport for about 25 seconds. I exploit Win 8.1, and therefore the same happens with DX9,10&11 and Win8 modes. Is anyone else experiencing an equivalent issue, and is there a fix available?
3. the way to prevent Civ 5 crash when clicking Load?
This problem affects many of us. It’s discussed widely in forums, but the proposed solutions don’t work on my behalf (or for several other people). Does anyone know of a solution?
4. Civ V Crashes While Loading Leader Scenes
5. Civilization – the way to prevent Civ 5 crash when clicking Load
I can load games with Steam in Offline mode, but I would like to save lots to the cloud and remain online for other games.