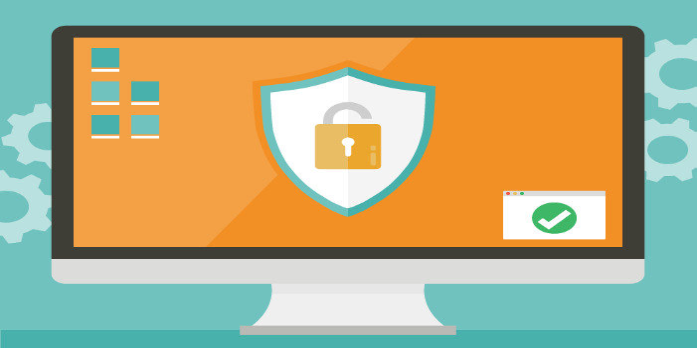Here we can see, “How to: Fix Check Your Virus Protection Error on Windows 10”
- Your antivirus program may be malfunctioning if the check virus protection message occurs.
- Try turning off the antivirus program or switching to a better one to swiftly get rid of this notification.
- By doing a clean boot, you may quickly fix the turn-on virus protection error in Windows 10.
- Another option is to do a complete system scan with Windows Defender.
Do you frequently receive a message on your Windows 10 computer saying to check your malware protection?
When you try to sign in or use your computer, repeatedly seeing the same nagging message can be quite annoying.
On a Windows 10 computer, there are several ways to stop the virus protection notification from constantly appearing. Here are seven tried solutions to help you solve this problem, specifically.
What to do if I get the Check your virus protection error?
1. Temporarily disable your antivirus security software
-
- Start by right-clicking.
- Press Control Panel.
- Select Security and System.
- Toggle between Security and Maintenance.
- To modify the settings for both Windows Defender and your installed third-party antivirus application, click Change Security and Maintenance Settings.
Windows Defender automatically turns off when a third-party antivirus security product is installed on the Windows operating system.
Since you still require the antivirus to safeguard your computer from security risks, you can temporarily disable it. Re-enable your antivirus as soon as the connection error has been resolved.
Apply the steps above to stop receiving alerts for notifications all the time.
Additionally, uninstall all other security software programs using a software removal tool from this helpful post if you have conflicting software installed, either totally or partially.
2. Perform a clean boot
-
- Visit the search field.
- enter msconfig
- Opt for System Configuration.
- Look for the Services tab.
- To hide all Microsoft services, check the box.
- Disable all by clicking.
- Select the Startup tab.
- Open Task Manager by clicking.
- Click OK after Task Manager is closed.
- Restart the computer.
Cleaning up your computer’s boot process eliminates program conflicts that could reveal the underlying reasons why Windows 10 crashes. Verify your virus protection if the problem keeps appearing.
Applications and services that launch and operate in the background whenever Windows usually starts can be the source of these problems.
You must be logged on as the administrator before performing a clean boot, then take the actions listed above.
After properly completing all of these procedures, you will have a clean boot environment. You can then test to see if the notification asking you to verify your virus protection is still present.
3. Perform a full scan on Windows Defender
-
- Select Start.
- Windows Defender, type it.
- From the list of search results, select Windows Defender.
- On the right pane, select Scan choices.
- Choose Full.
- Now click Scan.
4. Run the Microsoft Safety Scanner
-
- Get the Microsoft Safety Scanner application.
- Launch it.
- Choose the kind of scan you want to conduct.
- Launch the scan.
- Examine the scan findings, including a list of all the viruses on your machine.
Your computer will run much more slowly after a virus infection and may even cause a system failure.
Therefore, conducting a malware scan implies that any infected files may be cleansed by totally deleting the file, so data loss may result.
A program called Microsoft Safety Scanner is made to find and get rid of viruses on Windows computers. It only scans when explicitly activated; after that, you have 10 days to utilize it after downloading.
This implies that you must obtain the most recent version of the application before running a computer scan. However, the Microsoft Safety Scanner tool does not take the place of your antivirus software.
Your Windows 10 computer’s dangerous malware can be removed with its assistance. Then, by default, delete the msert.exe file to eliminate the Microsoft Safety Scanner program.
5. Check if the antivirus is updated
-
- Go to your computer’s Start menu.
- Select All programs, then select your antivirus software.
- Choosing SecurityCenter.
- You should see a green checkmark with the words “You are protected” or a phrase to that effect when the SecurityCenter opens.
- If not, update it manually by clicking the Update option.
To do this, verify that the virus definitions on the third-party antivirus program you installed are current.
6. Turn on Windows Defender and Firewall
-
- Select Start.
- Windows Defender, type it.
- Verify that it is currently on.
- Right-click Start next.
- Opt for Control Panel.
- Please select System and Security.
- Windows Firewall option.
- On the left pane, click Turn Windows Firewall On or Off.
- Make sure it is on.
7. Schedule a scan on Windows Defender
-
- Select Start.
- Enter “Schedule Tasks” in the search box.
- From the search results, click “Open.”
- Click Library Task Manager to enlarge it in the left pane.
- Click Windows, then Microsoft.
- Double-click the Windows Defender folder after scrolling down.
- Double-click the Windows Defender Scheduled Scan’s top middle pane.
- Select Properties from Scheduled Scanning (Local Computer).
- Choosing the Trigger tab.
- Go to the window’s lower portion.
- Select New.
- Indicate the frequency and time at which the scans should be performed.
- Select OK.
Windows Defender already scans your device regularly to keep it safe, but you can schedule it to scan at the intervals you like so that it doesn’t bother you while you work.
Just adhere to the preceding procedures to schedule a scan on Windows Defender immediately.
Conclusion
I hope you found this guide useful. If you’ve got any questions or comments, don’t hesitate to use the shape below.
User Questions
1. On Windows 10, how can I fix my antivirus?
-
- Windows Security may be found by typing it into the Start Menu.
- Click “Virus and security protection” after installing the app.
- Install the most recent version after checking for updates.
- Windows Defender should function normally once again after being restarted.
2. How can I resolve my virus threat protection not opening issue?
-
- Start DISM and SFC.
- Activate the settings for threat and virus protection.
- Windows Security should be fixed and reset.
- Windows Security Service should restart.
- Check the settings for your time and date.
3. Virus and threat protection won’t restart; why?
The service must launch properly. To turn on the virus and threat protection, navigate to Settings -> Windows Security -> Turn on. In Windows Security -> Virus & threat protection -> Manage settings, make sure the Real-time protection option is activated.
4. Virus & Threat Protection suddenly turned off : r/Windows10
Virus & Threat Protection suddenly turned off from Windows10
5. But I AM the admin… (Windows defender | Windows 10 Home
But I AM the admin… (Windows defender | Windows 10 Home | Periodic Scanning turned on + Third-Party Antivirus) from Windows10