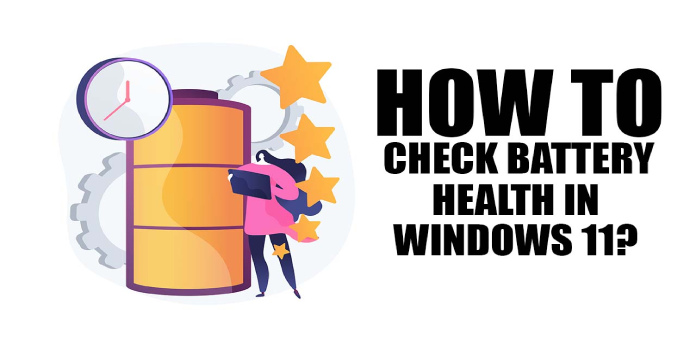Here we can see, “How to Check Battery Usage & Health in Windows 11”
- Your device’s battery is what will keep it running while you’re on the move.
- You might wish to examine the use since Windows 11 is known for being a power-hungry operating system.
- You can easily verify which apps use your power more quickly than others by running battery usage tests on each.
- You can follow the instructions in this article to navigate the Settings menu in 4 simple steps.
You will undoubtedly want to know how to check the battery status and determine how much the apps or processes you are running are depleting your battery if you plan on utilizing Microsoft’s next operating system on a laptop or tablet.
Fortunately, the updated battery information area in your Settings menu will show a thorough graph and data on energy usage by installed apps and programs.
Therefore, this is the OS location you should use to check for such information, and we’ll walk you through the process step by step.
How do I check the battery ussage by apps on Windows 11?
With only a few clicks, you can complete a relatively simple process that will provide you with comprehensive information on the energy usage of a certain piece of software.
We advise you to look over this material, particularly if you frequently use your mobile device and depend on its battery to complete tasks.
You might wish to close some apps before the battery on your iPhone is completely down because some of them will consume more energy than others.
4 easy steps to check which apps are draining my battery faster
-
- By hitting the Windows key + I or the Start menu, select Settings.
- Click on Power & Battery after choosing the System category.
- To expand it, click on Battery Usage.
- You will find the essential consumption data in this window, and you can decide whether to close any programs that use more resources than others depending on that information.
Why is it important to know how much certain apps drain my battery?
As previously indicated, the autonomy of the device in issue determines whether it is possible to work while on the go on a portable device like a tablet, laptop, or even a phone.
Saving battery life can be essential to completing your assigned responsibilities, especially if a socket isn’t accessible to plug the device in.
Therefore, a crucial thing that you should surely take into account while traveling is understanding precisely which apps have a greater impact on your remaining battery.
Another reason you should monitor battery usage is that, as we just highlighted, Windows 11 consumes more power than its predecessor.
And more people will install Windows 11 on such devices now that everyone is aware of how effectively it functions on mobile phones, as well as a handful of foldable devices and Microsoft’s own Surface models.
Make careful to keep track of any pertinent information to prevent unwanted surprises.
Conclusion
I hope you found this guide useful. If you’ve got any questions or comments, don’t hesitate to use the shape below.
User Questions
1. How do I determine the state of my Windows battery?
Select Start from the laptop’s menu. Click the PowerShell option that appears after performing a search for it. Once it does, enter powercfg /batteryreport onto the command line. Entering the key will produce a report with details on the condition of your battery.
2. How can I check the battery life of my computer?
Select the battery icon in the taskbar to view your battery’s current state. Next, select Start > Settings > Personalization > Taskbar, then scroll down to the notification area to add the battery icon. Next, select whatever taskbar icons you want to see, then flip on the Power switch.
3. Does Windows 11 use more battery power?
Unfortunately, Windows 11 is the same. Windows 11, in all its splendor, makes it nearly difficult for your laptop to last the day. Fortunately, there are certain adjustments you can do to extend the battery life of your Windows 11 laptop.
4. What’s my battery really at??????? (Plugging in is 100% and …
What’s my battery really at??????? (Plugging in is 100% and out is 96%…whats happening?) from Windows11
5. Testing battery life of a Windows laptop : r/techsupport – Reddit