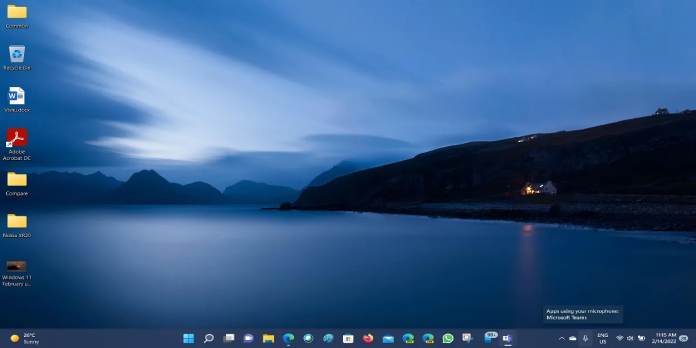Here we can see, “How to Add a Website to the Taskbar in Windows 11”
- You may easily add websites to Windows 11’s taskbar to make your digital environment more aesthetically pleasing and usable.
- You may save pages from various web browsers, including Chrome, Mozilla, and Edge, using the OS.
- You may always remove websites from the Windows 11 taskbar if you decide to change your mind.
It is no longer surprising that the most recent Microsoft operating system allows you to customize the digital environment to meet your demands.
You’ll learn how to quickly add a website to the taskbar in Windows 11 in today’s tutorial. No matter which network browser you use, we have some strategies that work with all of the common ones.
Fortunately, the procedure is quite consistent across browsers. Not to mention that you won’t waste time doing it because it will only take a few seconds.
Check out a few reasons why you should add websites to the Windows 11 taskbar before moving on to the main topic.
Why should I add a website to Windows 11’s Taskbar?
Having easy access to often visited or difficult-to-remember websites is always a terrific idea to save more of your valuable time.
It won’t be necessary to perform a real search if you add network pages to your Windows 11 taskbar that you need to open frequently.
Why is that, then? Since you won’t always have to have them open or search through your browser history for websites.
Additionally, keep in mind that Windows 11 enables you to add websites from several browsers, giving you a wide range of choices.
Make sure to read this article in its entirety to learn how it actually functions.
How can I add a website to the taskbar in Windows 11?
1. Add a website with Google Chrome
-
- Navigate to the website you wish to add in Google Chrome, then click the three vertical dots to access the Settings and additional choices.
- Select Create shortcut by moving the cursor over the More tools menu option.
- You may now select the name of your website by typing it in the corresponding field. Of course, you could just leave things alone. Make sure you can quickly identify it, though. Click on Pin once you’re finished making the adjustments.
- The webpage has now been put on the taskbar in Windows 11.
2. Include a website with Microsoft Edge
-
- Navigate to the desired website in Microsoft Edge, then select Settings and additional options (identified by three vertical dots).
- Click Pin to taskbar after moving the pointer over More tools.
- After selecting a name for your website, click Pin.
- The specified website will now be pinned to your Windows 11 taskbar.
The most recent OS architecture has Microsoft Edge as the default browser. However, it appears that some users are not entirely satisfied with utilizing it, and some have also chosen to take more extreme measures.
You should activate Microsoft Edge Efficiency mode on Windows 11 for a better experience. By conserving battery life and using fewer resources, it will assist you in maximizing its performance.
3. Insert a website with Mozilla Firefox
-
- To open a file location, right-click on the search result after pressing the Windows key and Firefox.
- Right-click Firefox in the file place and then choose Show more options.
- To create a shortcut, select.
- Click Yes in the pop-up dialog window. On your desktop, Windows will automatically generate a shortcut.
- To access Properties, right-click the newly generated shortcut on your desktop.
- After selecting the Shortcut tab, type the desired website’s URL.
- To save the changes, click OK.
- You now have a shortcut to the Firefox website you wanted.
- Just perform right-click on it and select “Pin to taskbar.”
4. Add a website with Opera
-
- Search for Opera using the Windows icon, right-click on it, and select Open file location from the menu.
- Click Opera there with the right mouse button, then select Show more options.
- Choose Desktop while the cursor is over the Send to the menu (create shortcut).
- Go to the newly generated shortcut and choose Properties from the context menu.
- Enter the required URL under the Shortcut tab.
- To save the changes, click OK.
- On your desktop, right-click the newly generated shortcut a second time and select Pin to taskbar.
Can I remove websites from Windows 11’s taskbar?
Should you decide to change your mind, it is very easy and only takes a few seconds to delete the additional websites from your Windows 11 taskbar.
To quickly remove a website from the taskbar, simply right-click on it and select Unpin from Taskbar. Of course, you must do this for every pinned network page you require.
Most popular web browser
Let’s look at some statistics to show which browser is the most popular since we discussed several that can be used to add websites to the Windows 11 taskbar.
As you can see, Google Chrome accounts for more than half of all network traffic, making it by far the most popular web browser.
Safari, with a total of 17 percent, is in a distant second place. Even if the survey combined Internet Explorer and Microsoft Edge usage, we strongly advise against doing so. These accounted for 5.6 percent of the total outcomes.
Firefox and Opera, with percentages of 4,1% and 1,5%, respectively, are the two web browsers in last place.
Microsoft Edge is the default browser in Windows 11, as was previously noted. But, of course, you can always decide to change it if you have different tastes.
Conclusion
I hope you found this guide useful. If you’ve got any questions or comments, don’t hesitate to use the shape below.
User Questions
1. How can I add applications to the Windows 11 taskbar?
-
- Selecting “All Apps” from the menu.
- To add an app, right-click on it in the “All Apps” list.
- “More” and “Pin to taskbar” should be clicked.
2. In Windows 11, how do I modify the taskbar?
Select Taskbar settings with a right-click on the taskbar. The top of the taskbar has four items: search, task view, widgets, and chat. Except for “chat,” a shortcut to Microsoft Teams, every option is by default enabled. By turning the toggle next to their names off, you can make the things that are enabled by default invisible.
3. In Windows 11, how can I build a shortcut?
-
- Hold down the mouse button (or right-click the desktop), then choose New > Shortcut.
- To find an item in File Explorer, type its location or choose Browse, then choose the item’s location and OK.
- Select Finish after selecting Next.
4. Cannot Pin Website to Taskbar : r/Windows11 – Reddit
5. Is there an easy way to pin a website in Windows taskbar?
Is there an easy way to pin a website in Windows taskbar? from firefox