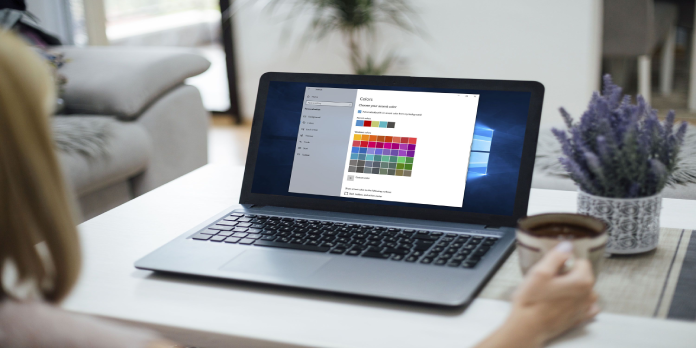Here we can see, “How to Change the Taskbar Color in Windows 11”
- In Windows 11, you can alter the taskbar’s color in a few different ways.
- The Settings app can change the taskbar’s color using the dark/light mode and accent color options.
- When customizing a theme, you can also modify the color scheme.
- The activation settings for Windows 11 may need to be checked if you can’t change the taskbar’s color.
Windows 11’s taskbar is an essential component. Because its icons are centered, it has a slightly different taskbar appearance from its predecessors.
The taskbar color modification options in Windows 11 are similar to those in Windows 10.
Similar to choosing a custom color for the Start Menu and taskbar in Windows 10, you can change the taskbar’s colors in Settings.
The dark and light themes offered in the previous OS are still available in Windows 11. Choose the Dark or Light option to change the taskbar’s color from black to white.
However, many users will like a taskbar with a different hue. Thankfully, Windows 11 offers a decent selection of accent colors. Additionally, you can choose your own accent colors.
How can I activate Windows 11?
-
- Start by clicking the Search (magnifying glass) button on the taskbar in Windows 11.
- In the text box for searching, enter the keyword activation settings.
- The Settings window will then open when you click Activation settings.
- To extend that category, click Upgrade your Windows edition.
- Press the Change button on the Change product key option.
- Next, enter a genuine key in the window labeled Enter a product key.
- Once you’ve typed in the product key, click Next.
Forget about the following procedure if you don’t have a product key for Windows 11! However, a KMS client key can still be used to enable that platform. Follow these steps to do that:
-
- First, click the magnifying glass taskbar icon to open the search box in Windows 11.
- Next, type Command Prompt into the search box on Windows 11.
- In the search result for the Command Prompt, select Run as administrator.
- In the Command Prompt, enter the following command:
-
slmgr /ipk kmsclientkey
-
- Enter the following command after you’ve done so:
-
slmgr /skms yourserver
-
- Finally, enter the following command, then hit Return:
-
slmgr /ato
-
Your Windows 11 edition’s KMS client key code must be substituted for kmsclientkey in the command mentioned in step four. For Windows 11 Home, Enterprise, Pro, and Education editions, the following KMS client keys are provided:
-
- Home Edition: TX9XD-98N7V-6WMQ6-BX7FG-H8Q99
- Education: NW6C2-QMPVW-D7KKK-3GKT6-VCFB2
- Professional: W269N-WFGWX-YVC9B-4J6C9-T83GX
- Enterprise: NPPR9-FWDCX-D2C8J-H872K-2YT43
Additionally, you’ll have to replace your server in the
slmgr /skms
A command with a host address for kms. You can include the following host addresses in that command as examples of online KMS hosts:
-
- kms.shuax.com
- kensol263.imwork.net:1688
- k.zpale.com
- m.zpale.com
- mvg.zpale.com
- kms.digiboy.ir
- 54.223.212.31
- kms.cnlic.com
- kms.chinancce.com
- kms.ddns.net
- franklv.ddns.net
Also, remember that not all of those host addresses will function. If you use this approach to activate Windows 11 and you get an error message, try providing a new online kms host URL.
How can I change the taskbar’s color in Windows 11?
1. Switch between dark and light taskbar color themes
-
- To access the menu, you can see below, click the Start button on the taskbar.
- On that menu, select Settings.
- On the left of Settings, click Personalization.
- Next, choose Colors.
- Select your mode from the drop-down menu.
- The taskbar’s color will then change based on your choice of alternative Light or Dark alternatives.
- You can choose an alternative color mode for Windows and apps if you choose the Custom option.
2. Select custom accent colors
The built-in Personalization options in Windows 11 let you completely alter the taskbar’s color. A bespoke accent color can be chosen or made up on the spot.
1. To access the Settings menu, press the Windows + I keys on your keyboard.
2. From the list of choices, select Personalization.
3. Click on Colors.
4. Select your mode from the drop-down option.
5. You must choose the Dark option to customize the accent colors for the Windows 11 taskbar.
6. Turn on the option for Show accent color on Start and taskbar. When the Light option is chosen, that option will be marked as grayed out.
7. Select a color by clicking Accent color next. The taskbar will then change to the color you’ve chosen.
8. To make changes to the color you’ve chosen, open the tool you can see below by clicking the View colors button.
9. You can modify your chosen color by dragging the circle around the palette.
10. To further alter the color of your taskbar, you may also drag the Value bar left and right.
11. Pressing the More button will display RGB and HSV color information. Color codes can be entered in the text field there.
12. When finished, click the Done button to quit the color utility.
13. Turning on the Transparency effects toggle button in the color options can also add a stylish transparency effect to your taskbar as an added bonus.
3. Use different themes
-
- The taskbar’s color can also be changed by choosing a different Windows 11 theme. To do this, follow method one’s instructions for opening the Personalization tab in Settings.
- Press Themes.
- Then select one from the six additional default themes that come with Windows 11.
- To purchase a theme from the Microsoft Store instead, click Browse themes.
- Select a theme in the Microsoft Store window that appears, then click the Download Free option.
Are there any other useful color settings in Windows 11?
Some general contrast theme options on the Settings page will also alter the taskbar’s color. These color choices are meant to improve the readability of apps and text. To play around with those options, adhere to the procedures below:
-
- Hold down the Windows key while pressing I to access Settings.
- Then select Accessibility from the menu to the left of Settings.
- Next, select Contrast themes from the drop-down option.
- From the drop-down menu, select a contrast theme.
- To see how you have chosen to contrast the theme will look, click Apply.
Windows 11 makes it relatively simple to alter the taskbar’s color. The taskbar’s color can be changed to suit your tastes using the OS’s personalization options.
Changing the color of your taskbar is a terrific way to personalize Windows 11. By choosing a more vivid accent color for the taskbar and the Start menu, you may greatly enliven your PC’s desktop.
Conclusion
I hope you found this guide useful. If you’ve got any questions or comments, don’t hesitate to use the shape below.
User Questions
1. In Windows 11, how can I alter the taskbar’s color?
Start by hitting Windows+i on your keyboard to launch the Settings app. Or you may choose “Settings” from the menu that displays when you right-click the taskbar. Select “Colors” under “Personalization” under Settings, then click “Settings.”
2. Why can’t I change the color of my taskbar?
You can choose between Light and Dark for App Mode, but if Windows Mode is set to Light, you won’t be able to alter the taskbar’s color. It’s likely that Windows Mode is set to Light if the Start, taskbar, and action center box in your color preferences are grayed out.
3. In Windows 11, how do I modify the taskbar?
Select Taskbar settings with a right-click on the taskbar. The top of the taskbar has four items: search, task view, widgets, and chat. Except for “chat,” a shortcut to Microsoft Teams, every option is by default enabled. Turning the toggle next to their names off allows you to make the things that are enabled by default invisible.
4. Is there a way to get black taskbar i windows 11 – Reddit
Is there a way to get black taskbar i windows 11 from Windows11
5. Windows 11: How to Change Taskbar Color – Reddit