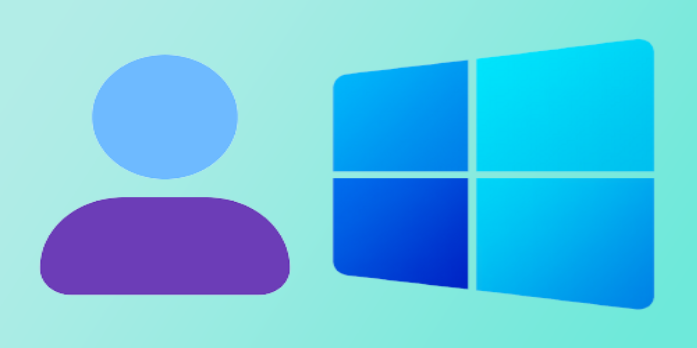Here we can see, “How to Change Password & Username in Windows 11”
- Windows 11’s username and the password-changing process is incredibly simple and not all that different from that of the prior OS version.
- One of the most straightforward solutions you should think about is using specific keyboard keys.
- With the aid of the Settings menu, you can rapidly manage your account information.
- Refer to the procedures below in order to use the Control Panel, which is an excellent alternative approach.
The first thing you should probably do to customize Windows 11 is to change your login and password.
You should be aware that it is relatively easy to do and that the available options won’t take much time to complete because they may be done in the simplest possible ways.
You should update your Windows 11 login and password for several reasons. Numerous vital personal records are kept on your PC and are accessible through it. It is essential to keep all of your accounts secure.
Why is changing your password and username important?
Discover the three most crucial reasons why you should routinely change your account credentials in the area below.
1. Prevent your data from harmful access
Before doing anything else, you should think about the possibility that hackers could attempt to breach your security by accessing your account and personal information repeatedly over time.
Also, remember that this can occur without your knowledge and that you might sustain catastrophic harm. In light of this, updating your password lowers the risk that their frequent online attacks pose.
2. Limits breaches to multiple accounts
Most users are inclined to use the same passwords for all of their accounts, whether for online accounts, network devices, or computers.
This frequently occurs since it is much simpler to remember just one, reducing the likelihood of forgetting it. It also implies that if your password is cracked, a third party will be able to access all of your accounts.
As an additional recommendation, consider Microsoft Edge’s new password monitor, which notifies you when passwords are discovered in an online breach.
3. Prevent the save password abuse
If you’re unsure what it means to avoid save password abuse, you need first be aware that there’s a potential that everyone who uses your PC will have access to your saved passwords.
This may occur if you decide to move PCs with other users or decide to dispose of your old computer without formatting the hard drive.
You should absolutely learn how to password-protect a folder in Windows 11 if you share a computer with others.
Only the most practical alternatives to modify your Windows 11 account details are presented in this post. Make sure you thoroughly study our advice so you can select the approach that works best for you.
How can I change my password & username in Windows 11?
1. Use your keyboard
-
- Ctrl + Alt + Delete is a keyboard shortcut that you can use.
- Decide to change your password.
- Type the current password, then the previous one, and finally confirm it.
This is the quickest and easiest method to change your Windows 11 password; thus it should be used first. You must restart your PC after confirming the new one.
Consider it to be quicker than mouse-based navigation. We still have a few more choices to explore, though.
2. Use the system settings
-
- Open Settings.
- Choose Sign-in choices after going to Accounts.
- After expanding Password, choose Change.
- Enter the current password first, then the new password you want to use, and then click Next.
Remember that to manage your current and new passwords, you must first type your account log-in PIN if you have one.
3. Use Control Panel
3.1 Change your password
-
- Your keyboard’s Windows key should be pressed.
- After typing “Control Panel,” click on it.
- Click on Change account type after looking at the User Accounts option.
- Choose the preferred account.
- Select Change Password by clicking.
- Enter both the old and new passwords.
3.2 Change your account name
-
- The first four steps are the same as those stated previously. Open Control Panel.
- You should select Change the account name rather than change the password.
Do these techniques ring a bell? As you can see, Windows 11’s simplest options for changing passwords and usernames are very similar to those provided by Windows 10.
How to change your password into a stronger one?
As indicated at the beginning of this post, hackers can quickly and easily steal your Windows password using various hazardous techniques.
You should update your weak password with a far more secure one to protect your sensitive information. The greatest ways to do it simply can be found in the list below.
1. Do not make it obvious
You must first refrain from using obvious letter or number combinations. Sequential characters are what we refer to in these phrases. The golden rule is to never mention the word password.
It is also advised not to use your name, date of birth, or any other personal information while creating a strong password that will reduce hackers’ likelihood of being discovered.
How come? Because the cyberterrorists will use all the information, they know about you to try to guess your password if you are one of their targets.
2. Make it above 15 characters
Using a lengthy password is one of the most important aspects of preventing online assaults and safeguarding your personal information.
It is typically strongly advised to select no fewer than 15 characters. Try to lengthen it even further if you can.
3. Use mixed characters
Your password will be more effective if you mix letters, numbers, and symbols together. As a result, it would be more difficult for vicious attackers to access your system and steal crucial data.
You should blend upper and lower case characters with random numbers and symbols.
Conclusion
I hope you found this guide useful. If you’ve got any questions or comments, don’t hesitate to use the shape below.
User Questions
1. How do I modify my Windows 11 login password?
-
- Open the Accounts page in the Settings app.
- Click “Password,” then “Change.”
- Your current password must be entered.
- Add a hint to your new password, then click “Finish.”
2. Why can’t I rename Windows 11 on my computer?
Try the following procedures to troubleshoot the problem: Install all outstanding updates by going to Start > Settings > Update > Check for Updates. Check your computer’s ability to be renamed after restarting it. Your computer should restart to see if it has to be replaced.
3. Why doesn’t Windows 11 have a password option?
For increased security, Windows 11 supports both password-based and password-less sign-in options. The password-free option is permanently active. However, if necessary, you can turn it off. You can further safeguard your device by deleting passwords when logging into Windows 11 with a Microsoft account.
4. Changing username : r/windows – Reddit
Changing username from windows
5. I can’t change the password in windows 11. : r/WindowsHelp