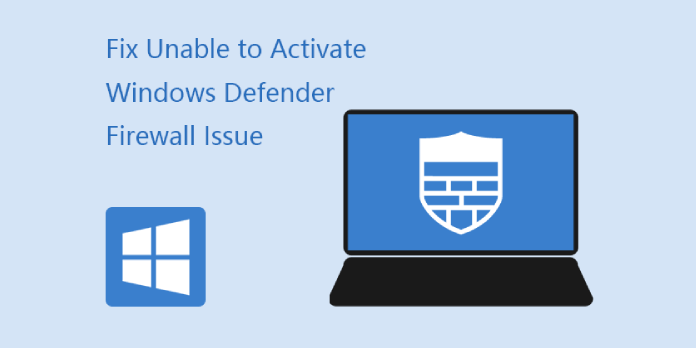Here we can see, “How to: Fix Unable to Activate Windows Defender Firewall”
- If you can’t activate Windows Firewall, it’s a significant problem, especially if you don’t have an antivirus installed.
- Attempt to restart the related service using the dedicated tool provided by your operating system.
- It’s also possible to do the task quickly by editing the registry key connected with this app.
- You should also consider purchasing a third-party antivirus program that includes a firewall.
According to users, the Windows Defender Firewall service on the local machine could not be started.
This could be a severe problem because Windows Firewall is beneficial, especially if you don’t have any third-party antivirus software installed.
As a result, we devised a few methods to assist you in resolving the Windows 10 Firewall issue.
Here are a few more problem codes and warnings you might come across:
- If you cannot run Windows Defender Firewall, you may see one of the following error messages: Windows could not start the Windows Firewall on the local machine.
- Error code 13 with Windows Firewall – If you can’t turn on Windows Defender Firewall, Error Code 13 is one of the most typical error codes you’ll receive.
- Another standard error code that prevents customers from starting Windows Defender Firewall is 1068.
- Windows 10 Firewall Error 6801 – While the error code 6801 is less prevalent, it might occur.
What can I do if I can’t get Windows Firewall to turn on?
1. The Firewall service must be restarted
- Open Services by going to Search and typing services.msc.
- Windows Defender Firewall should be found.
- Restart it by right-clicking on it.
- Wait until the procedure is complete.
- Go to Properties by right-clicking on Windows Firewall.
- Make sure that Automatic is selected as the Startup type.
We’ll attempt to restart the Firewall service if the Windows Firewall isn’t turning on.
Something likely disrupted the service, but restarting Windows Firewall should restore it to normal.
Follow the instructions above to restart the Windows Firewall service. If restarting the Firewall service didn’t solve the problem, there are a few further options.
2. Make a registry change
- Open the Registry Editor by going to Search and typing Regedit.
- After that, choose the following path:
HKEY_LOCAL_MACHINE/SYSTEM/CurrentControlSet/Services/BFE
- Choose Permissions from the context menu when you right-click on BFE.
- Then select Add.
- Click OK after typing Everyone.
- Now, under Permissions for Everyone, click on Everyone and check Full Control. Then click OK and Apply.
- Your computer should be restarted.
Because Microsoft is aware that consumers occasionally have problems with Windows Firewall, it has supplied a workaround.
We don’t know if this method successfully resolved the Windows Firewall issue in Windows 10.
However, it is an official Microsoft solution, not some basic procedures from well-known Microsoft Community forum Engineers.
3. Run the troubleshooter that you can download
- From the Microsoft website, you may download the specialized Firewall Troubleshooter.
- Start the program and select Advanced.
- Check the box that says “Apply repairs automatically” and then click Next.
- Wait for the procedure to complete before looking for any changes.
Even though this issue has recently surfaced for Windows 10 users, it has affected users of previous Windows versions for years.
To that end, Microsoft opted to provide a uniform downloaded troubleshooter in order to avoid in-depth troubleshooting for typical users.
This utility performed admirably in Vista and Windows 7 therefore, we may anticipate similar results in Windows 10.
4. Reset the Firewall Configuration
- In the Windows Search box, type firewall and select Windows Defender Firewall from the list of options.
- In the left pane, select Restore defaults.
- Reboot your computer after clicking the Restore defaults button.
Constant updates, which are part of Windows 10‘s standard workflow, have a slew of negative consequences. Forced changes to critical system settings concerning essential built-in programs are purportedly one of them.
Windows Firewall is unquestionably one of them. You should reset Firewall settings to remedy any issues with an alternate configuration enforced by Windows Update.
Use the steps outlined above to reset Windows Firewall settings to resolve the issue.
If you’re having trouble adjusting the Windows Firewall settings, consult this professional tutorial for help.
5. Forcibly reset Windows Firewall using Command Prompt
- To open the Search bar, press Windows key + S.
- To open Command Prompt as an administrator, type cmd and click Run as administrator.
- Type the following command into the command prompt and hit Enter:
netsh firewall set opmode mode=ENABLE exceptions=enable
- Restart your computer after closing Command Prompt.
You can also use the elevated Command Prompt to revert Windows Firewall to its default settings. It may appear to be a chore, but it is actually relatively simple and involves very little work.
This is similar to a prior approach, but it won’t cost you anything to attempt it if the regular method isn’t working.
6. Uninstall any security updates that have been installed recently
- To access the Settings app, press Windows key + I.
- Select Update & Security from the drop-down menu.
- Select View installed update history from the drop-down menu.
- Uninstall an update is an option.
- Remove all the latest updates and restart your computer.
The majority of Windows 10 updates are security patches. Windows Defender and Windows Firewall are covered by several of them.
And we’re well aware that many of those patches have more drawbacks than advantages. As a result, it’s possible that one of the recent updates had a detrimental impact on Firewall, rendering it inoperable.
Even though you won’t be able to disable Windows Updates completely, you can delete most of them and resolve issues that way.
To uninstall the recent updates and resolve any issues they may have caused with Windows Firewall, follow the instructions outlined above.
7. Use antivirus software from a third-party provider
Finally, we came across a solution on the Community boards that seemed acceptable.
If your Windows 10 Firewall isn’t working, install third-party antivirus software, and your computer will switch to the antivirus’s firewall.
However, as the world’s best antivirus on the market right now, we strongly advise you to use the solution listed below. It comes with a slew of handy features and security tools.
Conclusion
I hope you found this information helpful. Please fill out the form below if you have any questions or comments.
User Questions
1. What is the procedure for enabling the Windows Defender Firewall service?
- Open Control Panel from the Start menu.
- Select System and Security > Windows Defender Firewall from the left-hand menu.
- Toggle the Windows Firewall on or off option.
- For domain, private, and public network settings, select Turn on Windows Firewall.
2. What should I do if I get a Windows Firewall error?
- Activate the Control Panel.
- Select System and Security from the drop-down menu.
- Select Windows Firewall from the drop-down menu.
- Click the Restore defaults link in the left pane.
- Select Restore defaults from the drop-down menu.
- To confirm, click Yes.
3. Why am I unable to alter my firewall settings?
To correct this, take the following steps: Click the Start button, then in the Search box, type Windows Firewall. Allow an application or feature through Windows Firewall by clicking Windows Firewall and selecting Allow a programme or feature through Windows Firewall. Changes to your Windows Firewall settings are now available.
4. Windows Defender can’t change some of your settings
Windows Defender can’t change some of your settings (0x800706d9) from Windows10
5. Windows Defender Firewall won’t start : r/WindowsHelp – Reddit