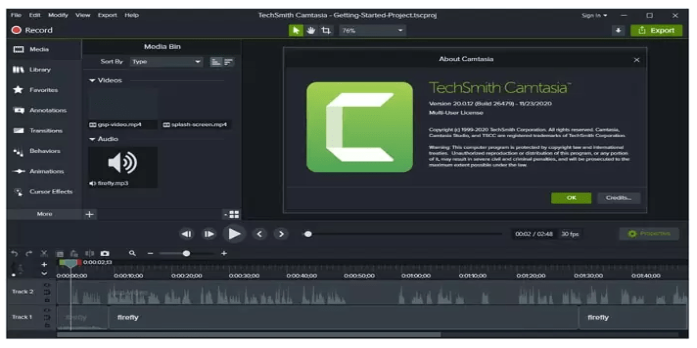Here we can see, “How to: Fix the Camtasia 9 Black Screen Errors in Windows 10”
- You should attempt the solutions listed below if all you get when playing back recorded information in Camtasia is a blank screen.
- By following the instructions in our post, you can begin by checking to see if the movie plays again without any issues with different software.
- A tool from Adobe’s suite, which also includes the best video editing software on the market, is a fantastic substitute for Camtasia.
- You can alternatively disable your antivirus program and continue reading to finish the troubleshooting process and quickly resolve this issue.
With the video recording program Camtasia, you may make screencast videos in Windows.
However, several customers have complained on TechSmith forums that when they play back recorded output in Camtasia, they just see a black screen.
The Camtasia video previews that were captured are so empty. The black screen video previews in Windows in Camtasia 9 can be resolved in this manner.
How can I fix the Camtasia black screen issues?
1. Download Adobe Premiere Pro
The first step in resolving Camtasia-related problems is to try an alternative piece of software, as implausible as that may appear.
This is a quick and easy way to check if the recorded material plays back without any issues on software other than the problematic one.
Adobe Premiere, the industry-leading video editing program that enables you to record and edit video in any format, from 8K to VR, is a fantastic substitute for Camtasia.
Intelligent reframing by Adobe Sensei, which optimizes footage framing whether it is square, vertical, 16:9, or in 4K HD, is one of its primary characteristics.
It also includes the Lumetri Color tools for quick and precise color grading decisions and the Essential Sound panel for enhancing the audio quality and accelerating audio mixing.
2. Select the Use software-only mode hardware acceleration option
-
- Camtasia 9 should now be visible.
- To open the window displayed below, enter the Edit menu and choose Preferences.
- On the Preferences window, choose the Advanced tab.
- Select Use software-only mode from the drop-down selection for Hardware Acceleration after that.
- The Preferences window can be closed by clicking the OK button.
- Restart Camtasia 9 after that.
Many Camtasia customers have attested that the option to utilize the software exclusively fixes the program’s black screen previews.
As a result, the hardware acceleration settings for Camtasia are frequently to blame for the black screen error.
3. Turn off your antivirus software
-
- Click the Start button with the right mouse button to display the menu.
- Choose Task Manager to display its window.
- Choose the Start-up tab, which is displayed below.
- Select one of the antivirus programs from the Start-up tab’s list, then click the Disable button.
- Close Task Manager after that, then choose to restart Windows from the Start menu.
- You can also deactivate the option to load starting items in the System Configuration window to ensure Camtasia isn’t interfering with any other programs.
- Press Windows key + R, type msconfig in Run, then select OK to launch the System Configuration window.
- If it isn’t already chosen, select Selective startup by clicking the radio box on the General tab.
- Then uncheck the box for Load startup items.
- Activate the Apply button.
- To close the window, click the OK button.
- To restart Windows, click the Restart button on the confirmation window.
Third-party antivirus programs may also blame the black screen issue with Camtasia. The recording tool of the software can be blocked by antivirus software.
TechSmith’s applications confirmed can clash with Camtasia are Trusteer Rapport, Zone Alarm, Webroot, and Anti-Key Logger.
Therefore, you should definitely turn off any other antivirus services you may be operating along with Camtasia and those programs.
Antivirus software frequently has a deactivate option on their system tray context menus that you may use to turn it off. As an alternative, you can disable the antivirus program during system startup.
That will guarantee that they won’t launch when Windows starts.
4. Update the Camtasia software
According to some Camtasia users, updating the program resolved their black screen issues. Updates that have fixed several Camtasia problems are listed on this page.
Click the Help menu at the top of the software’s window to check for Camtasia updates. After that, you can decide whether to check for updates.
5. Check the canvas dimensions
Also, remember that what appears to be a glimpse of a dark screen may actually be a tiny, unseen canvas.
According to a Camtasia user, my problem was that my Project Dimensions had accidentally been changed from 1,920 x 1,080 to 2 x 1. Therefore, it would also be worthwhile to examine the settings for your canvas dimension.
To do so, choose Project Settings from the Magnification drop-down option at the canvas’s top. Then, from the Canvas Dimensions menu, choose a more typical canvas size of 1,920 by 1,080.
Alternatively, you can specify unique values in the width and height boxes for the canvas. Adjust the canvas by clicking the Apply button.
These resolutions will probably resolve Camtasia’s black screen issue, allowing you to playback recorded output.
Conclusion
I hope you found this guide useful. If you’ve got any questions or comments, don’t hesitate to use the shape below.
User Questions
1. How do I repair Camtasia’s dark screen?
-
- In Camtasia, select Edit > Preferences > Advanced.
- Click OK after changing the dropdown’s selection in the Hardware Acceleration section to Software Only Mode.
- Check to determine if Camtasia can be restarted after being closed.
2. Why is my Camtasia video black?
Close Camtasia and right-click on the desktop to fix the black screen problem that occurred during the screen capturing session. Set Hardware Acceleration to None under Properties > Settings > Advanced > Troubleshoot. Restart the software after completing this procedure, then begin a new recording session.
3. Why won’t Camtasia play?
Solution. Some audio devices, such as wireless or Bluetooth headphones, may have been configured as your default playback device when this occurred. The play button may function if those audio devices are disconnected and Camtasia is restarted. If it succeeds, you might be able to reconnect the audio device without experiencing any more problems.
4. Camtasia to Vimeo: Terrible video quality on upload, and it’s …
Camtasia to Vimeo: Terrible video quality on upload, and it’s driving me crazy. What am I doing wrong? from VideoEditing
5. Looking for a good edit software that isn’t a subscription. – Reddit
Looking for a good edit software that isn’t a subscription. from videography