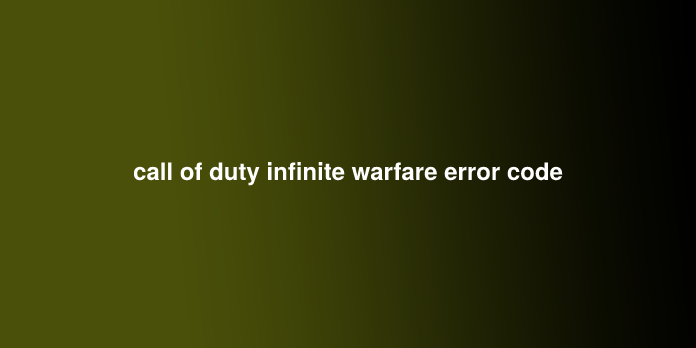Here we can see “call of duty infinite warfare error code”
How to Fix Error Status Bamberga in COD Infinite Warfare
The Status Error Bamberga is encountered by Call of Duty Infinite Warfare users when trying to hitch a friend’s online session. This problem is reported to occur on both consoles (PS4, Xbox One) and PC.
As it seems, several different causes may be liable for the apparition of this error code:
- Game inconsistency: If you see this error on PC, you may only handle a superficial inconsistency that will be resolved with an effortless game restart. This is often typically reported to Windows users in instances where the sport has been in idle mode for an extended period.
- NAT is closed – the foremost common cause which will trigger this error code is an instance during which the NAT (Network Address Translation) is closed. If this scenario is applicable, you should be ready to fix the matter either by forwarding the ports manually or enabling UPnP (in your router settings) if your browser supports it.
- TCP / IP Inconsistency: If you’re encountering this issue on a console (Xbox One or PlayStation 4), it’s also possible to face this problem thanks to the very fact that your console is retrieving the incorrect network information; therefore, the connection can’t be established. During this case, you ought to be ready to fix the matter by employing a static IP.
Method 1: Restarting the sport
If the frequency of this error is rare, one temporary workaround that tons of affected users have used successfully is to restart the sport quickly. This Fix was confirmed to figure on PC, Xbox One, and PlayStation 4.
Exit the sport altogether (close it instead of putting it within the background), await a few seconds, then relaunch it.
This was enough to repair the matter for tons of various users, except for some; it took a second try. If you already did this and still see an equivalent error, move right down to the next potential Fix below.
Method 2: Opening NAT
If an effortless restart didn’t do the trick, you’re likely encountering the Bamberga status error with COD Infinite Warfare, thanks to an inconsistency with the Network Address Translation. Unfortunately, this is often the only important metric that will determine if the sport server accepts the connection to your machine or not.
If your NAT is closed, you’ll NOT be ready to hook up with other players when playing Call of Duty Infinite Warfare.
If you’re facing this error on PC or Xbox One, you ought to start by checking your NAT Type on your platform of choice. But, of course, counting on the platform where you’re playing the sport, this procedure is going to be different.
Because of this, we’ve created three separate sub-guides (A, B & C), which will walk you thru the method of checking if the NAT is closed on open on Xbox One, Playstation 4, and PC. Follow the guide that applies to your platform of choice.
A. Checking the NAT on PC
- Press Windows key + R to open up a Run panel. Next, type” ms-settings:gaming-Xbox networking” inside the text box, then press Enter to open up the Xbox Networking tab of the Gaming Settings app.
- Once you’re inside the Xbox Networking tab, await the initial investigation to finish, then check the NAT Type once the results are displayed. If the Nat Type shows at ‘Closed’ or ‘Teredo is unable to qualify, you’ll conclude that the matter is indeed occurring thanks to your NAT.
Note: you’ll also plan to fix the difficulty automatically by clicking the Fix it button, but this may only work as long because your router isn’t causing the problem.
3. If you confirmed that the NAT Type is Closed or Inconclusive, move right down to the FIX section, where we’ll show you ways to open your NAT from your router settings.
B. Checking the NAT on Xbox One
- On your Xbox One console, press the Xbox button on your controller and convey up the guide menu.
- From the Guide menu System tab and access the Settings menu.
- Once you’re inside the Settings menu, attend the Network tab and access the Network settings menu.
- From the insides of the Network settings menu, look under the present Network Status and see if the NAT Type field is displayed as Open or Closed.
- If the NAT Type shows as closed, move right down to the FIX section for instructions on the way to open the NAT type from your router settings.
C. Checking the NAT on PlayStation 4
1. On most dashboards of your PS4 system, attend Settings and access the Network menu. Once inside, tap on the View Connection Status.
2. Wait for the investigation to finish, then check the NAT that’s displayed on the subsequent screen. You’ll have one among the following 3 NAT Types:
- NAT Type 1 – Open
- NAT Type 2 = Moderate
- NAT TYpe 3 = Strict Closed
Note: If your NAT type is 1 or 2, likely, the matter isn’t associated with your NAT. during this case, you’re probably handling a particular sort of inconsistency.
3. If the investigation has revealed that you’re handling a strict NAT, follow the guide below to ensure that your NAT is open from your router settings.
Enabling UPnP To Open NAT
If you previously confirmed that you’re indeed handling a closed NAT, and that’s presumably the matter causing the Bamberga error, you ought to be ready to fix the issue swiftly by accessing your router settings and enabling Universal Plug and play.
The overwhelming majority of users will support this feature since it’s become the industry standard for a few years. But if you’re using an older router model that is quite five years old, it’s possible that it’s not equipped to support UPnP – during this case, you’ll either plan to update your router firmware; otherwise, you can move right down to the next potential Fix below for instructions on opening the ports required by COD Infinite Warfare manually.
Method 3: Forwarding the Ports Manually
In case the investigations you previously did have revealed that you’re handling a NAT issue, but you couldn’t enable UPnP because you’re using an older router, the sole Fix which will finally allow you to bypass the Bamberga status error in COD Infinite Warfare is to manually forward the ports employed by the sport in your router settings.
If this scenario applies to your particular situation, follow the instructions below to forward the ports employed by COD Infinite Warfare manually:
1. Open your default browser and sort the following generic Address inside the navigation bar, and press Enter to access the router settings menu:
192.168.0.1 192.168.1.1
Note: within the overwhelming majority of cases, one among these addresses should get you to the login screen of your router. But just in case your router address is different, here’s the way to find your router’s IP address from any device.
Once you get to the login screen, insert your custom credentials if you previously established any. Just in case it’s the primary time you’re accessing this page, try the default credentials (admin or 1234 for both user and password) and see if you’re ready to log in successfully.
Note: just in case you’re unable to seek out the proper credentials, you’ll reset your router to revert to the generic credentials.
2. Once you finally manage to urge past the initial login screen, search for the Advanced (Expert) menu and see if you tend to seek out an option named NAT Forwarding (Port Forwarding or Virtual Server Ports)
Next, plough ahead and forward the ports required by Call of Duty Infinite warfare counting on the platform where you’re playing the sport on:
3. Once you’ve successfully enabled every required TCP and UDP port consistent with your platform of choice, restart both your router and, therefore, the console/PC and see if the difficulty is now resolved.
4. In case an equivalent problem remains occurring, move right down to the next potential Fix below.
| Platform | TCP Ports | UDP Ports |
| PC | 3074, 27015-27030, 27036-27037 | 3074, 4380, 27000-27036 |
| PlayStation 4 | 80, 443, 1935, 3074, 3478-3480 | 3074, 3478-3479 |
| Xbox One | 53, 80, 3074 | 53, 88, 500, 3074, 3076, 3544, 4500 |
Method 4: employing a Static IP (Console Only)
If you encounter this problem on a console, you may see the Status Error Bamberga because your console isn’t using the correct TCP / IP settings. This may only happen in situations where the web Connection is filtered by a router or modem.
If this scenario is applicable, you ought to be ready to fix the matter by forcing your console (Xbox One or Ps4) to use a static IP with the proper complementary settings.
If you’re not exactly sure on the way to do that, follow the instructions below:
1. On your computer, press Windows key + R to open up a Run panel. Inside the text box, type ‘cmd’ and press Ctrl + Shift + Enter to open up an elevated prompt. When the User Account Control prompts you, click Yes to grant administrative privileges.
2. Once you’re inside the elevated prompt, type the subsequent command and press Enter to urge a summary of your current Internet connection:
ipconfig
3. From the list of results, copy down the IPV4 Address as you’ll use it afterwards in your console.
4. Once you manage to get your IPV4 Address, move over to your PS4 console, and from the most dashboard, attend Settings > Network > View Connection status.
Note: On Xbox One, you’ll view equivalent details by getting to Settings > All Settings > Network > Network Settings.
5. From the list of results, copy the Subset Mask, Default Gateway, Primary DNS, Secondary DNS, and MAC Address.
6. On your PS4, attend found out Internet Connection and choose Custom > Manual once you get to through the prompts to line up a static IP. use the IPV4 Address that you copied at step 3, then put the opposite options (Subnet Mask, Default Gateway, etc.) that you fetched at step 4.
Note: On Xbox One, attend Settings > General > Network Settings > Advanced Settings, then add the values you fetched above manually.
7. Once you get to the opposite options (MTU, Proxy Server, etc.), leave them to their default values.
8. Finally, access your router settings, then set the static IP and therefore the IPV4 you previously copied from your PC and charged to your PS4.
9. Save the changes, then power cycle everything and see if the matter is now resolved.
User Questions:
1. call of duty infinite warfare error code Polana FIX Tutorial NEW
call of duty infinite warfare error code Polana FIX Tutorial NEW
2. I can’t start the game!! Call of duty Infinite Warfare, when the games did download and that I press play, it says that DirectX encountered an unrecoverable error. Check the readme for possible solutions.
3. disc read error imagefile17.pak in Infinite Warfare PC
I get into a game on infinite warfare. My specs are AMD Fx 8350, Gtx 970. I even have been having problems with my power supply, and sometimes my HDD shuts off and stops working, so I even have to connect the cable from the facility supply that’s getting to my SSD and switch it out, and it works perfectly fine after it and that I have a 550-watt power supply. I don’t understand the matter. Also, maybe the point is that my motherboard is 3 or 2 bios outdated so, I’m trying to push till Christmas because that’s when I’m getting a replacement PSU and motherboard.
4. I cant play COD Infinite Warfare
I have Call Of Duty Infinite Warfare On Steam. However, once I lunch it from GeForce now, I buy this error message.
(An error occurred while installing Call of Duty: Infinite Warfare content still encrypted)
Would you please Fix This?
5. Why does infinite warfare keep crashing on PC?
If Infinite Warfare often crashes, you experience black screen issues and perform a clean boot, which might solve all of your problems. However, if the sport hits and you’re getting various error messages on the screen, some files may be missing or are corrupt.