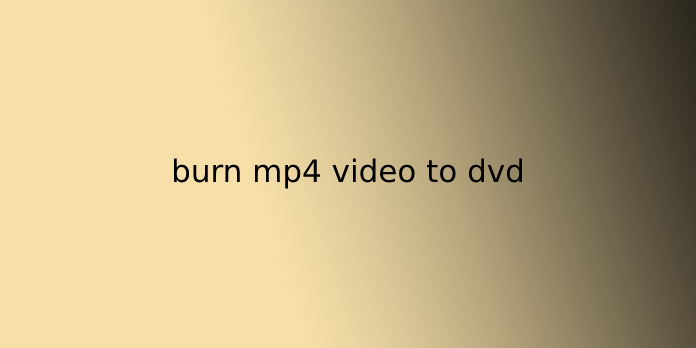Here we can see, “burn mp4 video to dvd”
Method 1: Burning a Playable DVD on Windows
- Place a blank DVD in your computer’s DVD tray. You’ll use any of the rewriteable DVD formats, as long as your DVD burner supports them. This includes DVD±R and DVD±RW, though DVD±RW discs are less likely to figure in standalone DVD players.
- If any auto-play windows open after you insert the DVD into your computer, close them before continuing.
- If your computer doesn’t have a DVD tray (signified by the word “DVD” on or near the tray), you’ll first need to buy and connect a USB DVD tray.
- Download the DVD Flick program. This program is free and may encode MP4 files for playback on most DVD players. To download it:[1]
- Go to http://www.dvdflick.net/download.php in your browser.
- Click Download DVD Flick within the middle of the page.
- Wait for the download to start. You’ll also get to select a save location and confirm the download.
- Install DVD Flick. Double-click the DVD Flick setup, File once it’s done downloading, then do the following:
- Click Next
- Check the I accept box.
- Click Next fourfold.
- Click Install
- Click Next
- Click Finish
- Open DVD Flick. Double-click the DVD Flick icon, which resembles a movie strip. The DVD Flick window will open.
- You may need to click OK or Close on a tutorial window before proceeding.
- Place an MP4 enter the DVD Flick window. Find the MP4 video that you want to burn onto your DVD, click and drag the video onto the DVD Flick window, and release the push button. This may drop the File onto the DVD Flick window.
- If DVD Flick opens during a full-screen window, click the double-square icon within the window’s upper-right corner, then click and drag the highest of the window to reposition the window on the screen.
- If you’ve got two windows open, you’ll drag one window to the far-left side of the screen to snap it there, then select the opposite window that you want hospitable snap it to the opposite side of the screen.
- Click Project settings. This tab is at the highest of the DVD Flick window. Doing so will open the DVD Flick Settings page.
- Click the Burning tab. It’s on the left side of the page.
- Check the “Burn project to disc” box. You will find this near the highest of the page. Checking this box ensures that your MP4 File is going to be burned onto your DVD.
- Click Accept. It’s at the rock bottom of the window. This protects your settings and returns you to the DVD Flick main page.
- If you propose burning future projects using DVD Flick, click Use as defaults instead.
- Click Create DVD. This button is at the highest of the window. Doing so will prompt DVD Flick to start encoding and burning your MP4 File.
- If prompted with a warning about choosing a unique file name, click Continue.
- Wait for the method to conclude. DVD encoding and burning can take several minutes to an hour or more, counting on the length of the video.
- If you receive a mistake during this process, see the “Tips” section at rock bottom of this text for an additional thanks to burning your MP4 onto a DVD with DVD Flick.
- Test your DVD. Once the method is complete, you’ll eject your DVD and insert it into the DVD player of your choice.
- Again, if this does not create the DVD properly, see the “Tips” section for a possible fix.
Method 2: Burning a Playable DVD on Mac
- Put a blank DVD in your drive. You’ll use any blank DVD to make a video DVD, but you will have the initial success with DVD±R discs on the broadest range of players.
- If any auto-play windows open after you insert the DVD into your computer, close them before continuing.
- If your computer doesn’t have a DVD tray (signified by the word “DVD” on or near the tray), you’ll first need to buy and connect a USB DVD tray. Confirm that you buy a version that matches your computer’s USB slots since modern Macs use USB-C slots instead of traditional USB slots.
- Download and install Burn. The Burn may be a free program that, among other things, allows you to burn MP4 files to DVDs. To try to do this, attend http://burn-osx.sourceforge.net/Pages/English/home.html in your browser, click Download Burn within the lower-right side of the page, then do the following:
- Open the Burn ZIP folder by double-clicking it.
- Click and drag the Burn app icon into the Applications folder.
- Double-click the Burn app icon.
- Verify the download if prompted.
- Open Burn. Click Spotlight Image titled Macspotlight.png, type in Burn, and double-click the Burn option when it appears within the search results.
- You may need to right-click the Burn app icon, open it within the menu, then open it when prompted to urge Burn to open correctly.
- Click the Video tab. It’s at the highest of the Burn app window. This may shift the Burn file window to the “Video” section.
- Enter a DVD name. Click the text field at the highest of the Burn window, then replace the present text (usually “Untitled”) with whatever you would like to call your DVD.
- Click +. It’s within the bottom-left corner of the window. A Finder window will open.
- Select your MP4 File. Click the MP4 File that you want to burn onto your DVD.
- Click Open. It’s within the bottom-right corner of the Finder window. This may prompt the MP4 File to seem within the Burn window.
- Click the file type drop-down box. This feature is within the upper-right side of the Burn window.
- Click DVD-Video. It’s within the menu.
- Click Convert if necessary. If you see a Convert option appear after selecting the file type, click it, then follow any on-screen prompts. This may make sure that your DVD file is playable on the DVD.
- Click Burn. It’s within the bottom-right corner of the window. Your MP4 will begin burning onto the DVD.
- Follow any on-screen prompts. You’ll receive a notification when the Burn is complete. If not, await the progress bar to disappear. Once the Burn is complete, you’ll eject your DVD and play it on any standard DVD player.
Method 3: Burning a Data DVD on Windows
- Insert a blank DVD into your computer’s CD tray. Confirm that the DVD doesn’t have any files thereon before doing this.
- The CD tray must be ready to burn DVDs. You’ll tell whether or not your computer’s CD tray can burn DVDs by trying to find the “DVD” logo on or near the CD tray.
- Open Start. Click the Windows logo within the bottom-left corner of the screen.
- Open File Explorer. Click the folder-shaped icon within the lower-left side of the beginning window.
- Select a file location. Click the folder during which your MP4 File is.
- Select your movie. Click the movie file that you want to burn onto your DVD.
- Click Share. It’s within the upper-left side of the window. This may prompt a toolbar to seem at the highest of the window.
- Click Burn to Disc. you will find this within the “Send” section of the toolbar. A window will open.
- Click Burn. It’s at the highest of the window. Your movie will begin burning onto your DVD.
- This process will take anywhere from several minutes to an hour or more, counting on the dimensions of the movie and your computer’s burn speed.
- Click Finish when prompted. It’s at the rock bottom of the window. After you click Finish, you’ll eject your DVD from your computer. You should now be ready to use your DVD to open and consider the MP4 File on any computer with a DVD drive.
Method 4: Burning a Data DVD on Mac
- Buy and fasten a USB DVD drive. Since the latest Macs don’t accompany DVD drives, you will need an external one to burn your data DVD.
- If your Mac uses USB-C (oval) ports instead of USB 3.0 (rectangular) ports, confirm that you get a DVD drive that uses a USB-C connection, or buy a USB 3.0 to USB-C adapter.
- Insert a blank DVD into your Mac’s CD tray. Confirm that the DVD doesn’t have any files thereon before doing this.
- Open Finder. Click the blue, face-shaped icon in your Mac’s Dock to try to do so.
- Go to the MP4 File’s location. On the left side of the Finder window, click the folder during which your MP4 File is stored.
- Select the MP4 File. Click the MP4 File to try to do so. The File will become highlighted.
- Click File. This menu item is at the highest of the screen. A menu will appear.
- Click Burn [movie] to Disc…. It’s within the menu. Doing so will open the Burn window.
- Click Burn when prompted. It’s near the rock bottom of the pop-up window.
- Click OK when prompted. It’s within the bottom-right corner of the window. After you are doing this, you’ll eject your DVD from your computer. You should now be ready to use your DVD to open and consider the MP4 File on any computer with a DVD drive.
Conclusion
I hope you found this helpful guide. If you’ve got any questions or comments, don’t hesitate to use the shape below.
User Questions:
- Can you burn videos to DVD?
To burn your videos to a DVD, you will need a couple of things to urge started: A DVD burner drive: Most computers that accompany any entirely optical drive anymore can probably burn DVDs. Still, if you do not already have one, you will need to shop for a DVD burner. … you will see two sorts of blank discs: DVD+R and DVD-R.
- What is the DVD video format?
Most DVDs store movies within the standard MPEG-2 format (aka H. 262) defined by the Motion Pictures Expert Group, though MPEG-1 is additionally supported. The video is held in VOB (Video Object) files. The video is interlaced for display on standard TV sets.
3.Is MPEG 4 an equivalent as MP4?
Are MP4 and MPEG4 equivalent things? The short answer is “No”. … MP4 may be a video format, it can store different media, and it’s always compressed with the MPEG4 codec but not always. At the same time, MPEG4 itself is often applied for various file formats, including MP4, MOV, AVI, MKV, OGG, and MXF.
- Where can my mp4 burn onto a DVD?
- Burn mp4 File to a DVD (windows)