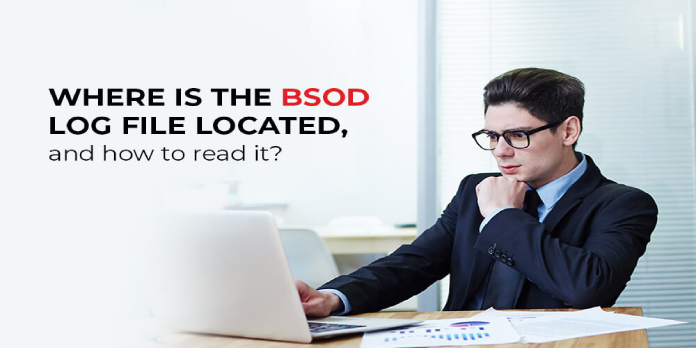Here we can see, “Where Is the Bsod Log File Located and How to Read It?”
- Windows 10 has a handy feature for storing BSOD log files. As you may expect, accessing them is possible.
- Knowing where to find a BSOD log file and how to read it can help you figure out why your device crashed. To do so, open Event Viewer and follow the steps below.
- Another easy fix is to use your Registry Editor, and we’ve prepared a step-by-step guide for you.
- Even a third-party BSOD viewer can help with this chapter, so take a look at our recommendation.
The Blue Screen of Death (BSOD) is one of the most well-known and feared computer failures. It can happen for various reasons, including hardware and software problems.
Because there are so many elements that might cause these types of issues, pinpointing the root cause can help you troubleshoot the issue faster.
Fortunately, Windows 10 has a convenient way of storing all kinds of data, including the BSOD log file.
The only issue is that this log file isn’t the same as the ones you’re used to. It doesn’t come as a text document that you can open in Notepad, for example.
So getting to the BSOD log file is a little more complicated, but it can be done with third-party applications or some of Windows 10’s internal utilities.
What is the procedure for checking the BSOD log?
1. Use the Event Viewer to see what’s going on
- Press the Windows + X keyboard shortcut to access the Quick Links menu.
- Select Event Viewer from the drop-down menu.
- Take a look at the Actions pane.
- Create a custom view by clicking the Create Custom View link.
- Choose a time frame.
- The time range during which the BSOD occurred should be entered here.
- In the Event Level section, choose the Error checkbox.
- Select the Event Logs option from the drop-down menu.
- The Windows Logs checkbox should be selected.
- Click the OK button.
- After that, give the custom view a name and click OK. (The information in the Event Viewer will now be based on the filters you specified.)
- Using the Date and Time header, sort the data by date.
- Examine the error events that occurred during your most recent BSOD.
- Click the Details tab for additional information about the error.
The Windows Event Viewer will display a log of application and system messages.
This contains errors, information messages, and warnings, and it’s a great way to troubleshoot a variety of Windows issues.
Is there a problem with the Windows key? You can count on us to address the problem quickly by following these simple steps.
2. Access the Registry Editor
- To open the Run menu, press Windows + R and type run.
- To open the Registry Editor, type Regedit.
- Take the following route:
HKEY_LOCAL_MACHINE\SystemCurrentControlSet\Control\CrashControl
- Right-click in the Registry Editor’s right panel.
- Choose new and then DWORD Value.
- It’ll be called DisplayParameters.
- Set this new value to 1 by clicking on it and typing 1 in the Value data field.
- Make a backup of your modifications.
- The Registry Editor should now be closed.
- Restart your computer.
3. Use a BSOD viewer from a third-party service.
If all preceding procedures appear too difficult, you can use a third-party event viewer. These apps normally do the same tasks as the Windows Event Viewer but more efficiently.
Conclusion
I hope you found this information helpful. Please fill out the form below if you have any questions or comments.
User Questions
1. Is a BSOD log available?
Every BSOD error is saved in a specific location by Windows. The BSOD log contains this information, which may be found in the BSOD log files. Event Viewer is a built-in log file viewer in Windows 10.
2. What is BSOD viewer and how do I use it?
It’s simple to use Blue Screen View. All that is required is to launch the executable files, which will scan all of the minidump files created during the crash. It primarily shows the dump files generated after a crash in the top pane and the associated drivers in the bottom pane.
3. How do I look at the system logs?
To access Administrative Tools, go to Start > Control Panel > System and Security > Administrative Tools. Double-click on the Event Viewer icon. Choose the sort of logs you want to look at (ex: Windows Logs)
4. Help me with BSOD (and how do i send the log file?) – Reddit
Help me with BSOD (and how do i send the log file?) from sysadmin
5. How do I view the event log of a PC that crashes before
How do I view the event log of a PC that crashes before loading Windows 10? from sysadmin