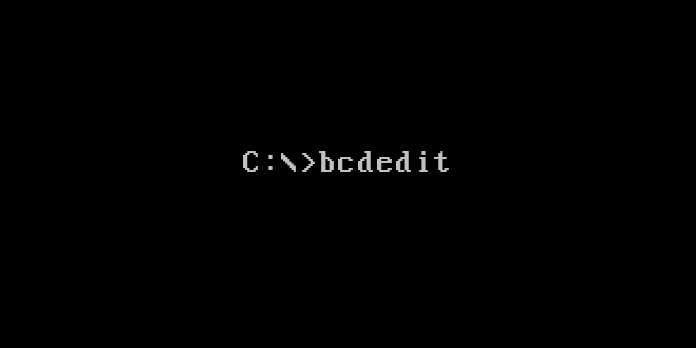Here we can see, “BCDEdit – Guide for Windows Vista, 7, 8, 10”
This post will show you how to utilize the BCDEdit (bcdedit.exe) application on Windows Vista, 7, 8, 8.1, and 10.
BCDEdit is a command-line program that lets you manage your computer’s BCD files. BCDEdit is comparable to Bootcfg.exe, accessible on Windows XP PCs, but it has more features and improvements.
BCDEdit is a Windows
Before running the tool with the /export parameter, always make a backup of your existing BCD file:
bcdedit /export C:\exportBCDfile
To use bcdedit, you must first:
- Open the Command Prompt window.
- Type:
bcdedit
- Press Enter
The current BCD configuration of your computer is displayed when you execute bcdedit in Command Prompt:
Microsoft Windows [Version 6.0]
Copyright (c) 2006 Microsoft Corporation. All rights reserved.
C:\Windows\system32>bcdedit
Windows Boot Manager
--------------------
identifier {bootmgr}
device partition=C:
description Windows Boot Manager
locale en-US
inherit {globalsettings}
default {current}
resumeobject {0}
displayorder {current}
toolsdisplayorder {memdiag}
timeout 30
Windows Boot Loader
-------------------
identifier {current}
device partition=C:
path \Windows\system32\winload.exe
description Microsoft Windows Vista
locale en-US
inherit {bootloadersettings}
recoverysequence {0}
recoveryenabled Yes
osdevice partition=C:
systemroot \Windows
resumeobject {0}
nx OptIn
BCDEdit on Windows XP
The bootcfg.exe utility is available in Windows XP instead of the bcdedit.exe utility. The Recovery Console in Windows XP includes a file called Bootcfg.exe.
BCDEdit on Windows Vista
On a Windows Vista system, you have the following options for running bcdedit.exe:
- You’ll need the original Windows Vista installation disc to go to Command Prompt.
- If the Advanced Boot Options menu has a Repair Your Computer option, select it to access Command Prompt.
- Use Easy Recovery Essentials to help you get back on your feet.
Follow these procedures if you have the Windows Vista installation DVD:
- Boot from the installation media by inserting it.
- Click Next after selecting a language, time, and keyboard.
- Click Repair your computer.
- Choose an operating system.
- Click Next.
- Click Command Prompt on the System Recovery Options screen.
- Type:
bcdedit.exe
2. Press Enter
You can get to Command Prompt from there if you have the “Repair Your Computer” option enabled:
- Restart the computer if necessary.
- To access the Advanced Boot Options menu, press the F8 key.
- Press Enter after selecting Repair Your Computer.
- If Repair Your Computer isn’t available, the recovery tools aren’t installed on your computer.
- Click Command Prompt on the System Recovery Options screen.
- Type:
bcdedit.exe
- Press Enter
If you use the command-line version of Easy Recovery Essentials:
- Download Easy Recovery Essentials.
- The ISO image should be burned.
- Easy Recovery Essentials can be started from a CD, DVD, or USB drive.
- Select Launch Command Line.
BCDEdit on Windows 7
On Windows 7, the options for running bcdedit.exe are similar to those in Windows Vista.
If you have the Windows 7 installation DVD, proceed as follows:
- In the optical drive, place the DVD.
- Please restart the computer and press any key when requested to boot from it.
- Choose a language, a time zone, and a keyboard.
- Click Next.
- Click Repair your computer.
- Click Next after selecting the operating system from the list.
- Select Command Prompt from the System Recovery Options menu.
- Type:
bcdedit.exe
- Press Enter
If “Advanced Boot Options” has “Repair Your Computer” accessible (most Windows 7 PCs have these recovery tools installed), follow these steps:
- Restart the computer if necessary.
- To access Advanced Boot Options, press the F8 key.
- Choose the option to repair your computer.
- Press Enter
- Select Command Prompt from the System Recovery Options menu.
- Type:
bcdedit.exe
- Press Enter
If you use the command-line version of Easy Recovery Essentials:
- Download Easy Recovery Essentials.
- The ISO image should be burned.
- Easy Recovery Essentials can be started from a CD, DVD, or USB drive.
- Select Launch Command Line.
BCDEdit on Windows 8
To access Command Prompt on a Windows 8 or Windows 8.1 PC, you’ll need the original installation media (DVD or USB drive).
Follow these procedures if you have the installation media:
- Place the Windows 8 DVD or Windows 8.1 USB drive in the drive.
- Restart the computer and select the DVD/USB drive as the boot device.
- Click Repair your computer.
- Select Troubleshoot.
- Click Command Prompt.
- Type:
bcdedit.exe
- Press Enter
If you use the command-line version of Easy Recovery Essentials:
- Download Easy Recovery Essentials
- The ISO image should be burned.
- Easy Recovery Essentials can be started from a CD, DVD, or USB drive.
- Select Launch Command Line.
BCDEdit on Windows 10
To access Command Prompt on a Windows 10 PC, you’ll need the original installation media (DVD or USB drive).
Follow these procedures if you have the installation media:
- Place the Windows 10 media in the drive.
- Restart the computer and select the DVD/USB drive as the boot device.
- Click Repair your computer.
- Select Troubleshoot.
- Click Command Prompt.
- Type:
bcdedit.exe
- Press Enter
If you use the command-line version of Easy Recovery Essentials:
- Download Easy Recovery Essentials.
- The ISO image should be burned.
- Easy Recovery Essentials can be started from a CD, DVD, or USB drive.
- Select Launch Command Line.
Commands and parameters
Type: for a complete list of commands and parameters available in BCDEdit.
bcdedit /?
Use the following parameters whenever you use this application to change a BCD store:
- /createstore – to create a new empty boot configuration data (BCD) store.
- /export – to export the current configuration of the BCD store.
- /import – to import a previously exported configuration file.
- /create – to create a new entry in the BCD store.
- /delete – to delete an entry from the BCD store.
- /deletevalue – to delete a specified value.
- /set – to set a new value.
- /default – to specify the default entry.
- /timeout – to specify the timeout at startup value.
Run the following instructions to create a new entry in the BCD file to load Windows XP:
-
bcdedit /create {ntldr} /d "Windows XP" -
bcdedit /set {ntldr} device partition=C: -
bcdedit /set {ntldr} path \ntldr -
bcdedit /displayorder {ntldr} /addlast
Conclusion
I hope this information was helpful. If you have anything to add, please do so in the comments.
User Questions
1. What is the best way to check my Bcdedit settings?
Use the bcdedit /enum command to see the current boot entries and settings. This command displays the currently active boot entries and the globally unique identifiers that go with them (GUID). To configure settings for a specific boot entry, use the IDs with the /set command.
2. What is the purpose of the command Bcdedit?
BCDEdit is a command-line utility that allows you to manage your BCD files. It can be used to create new stores, alter current stores, and add boot menu options, to name a few examples.
3. In Windows 7, how do I edit Bcdedit?
- Restart the computer if necessary.
- To access Advanced Boot Options, press the F8 key.
- Choose the option to repair your computer. Windows 7’s Advanced Boot Options
- Enter the code.
- Select Command Prompt from the System Recovery Options menu.
- bcdedit.exe is the command to use.
- Enter the code.
4. BCDEdit / EasyBCD question about “device” option
BCDEdit / EasyBCD question about "device" option from Windows10
5. bcdedit /set useplatformclock true
bcdedit /set useplatformclock true – please help from techsupport