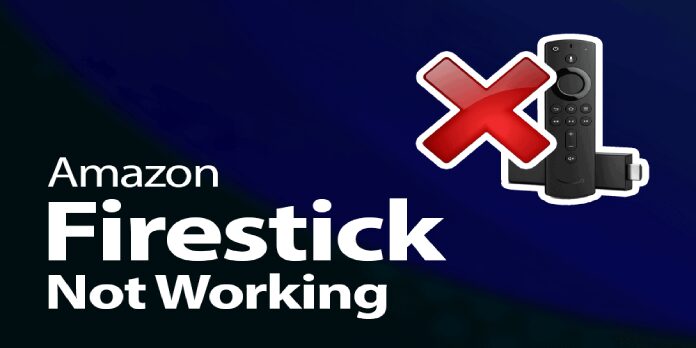Here we can see, “How to: Fix Amazon Fire Stick Not Connecting to Netflix”
- If you’re trying to stream Netflix on an Amazon Firestick, but it’s not functioning, upgrading the app will solve the issue quickly.
- To immediately fix the issue, clear the software’s cache, but make sure you save your login credentials beforehand.
- Try reinstalling the Netflix app as a final resort. Most of the issues associated with it will ultimately be resolved by this.
Disney+ is convenient to access from home and while travelling, and it caters to all types of viewers with high-quality content from all genres and historical periods.
The most widely used website for streaming shows is Netflix. The majority of individuals utilize Netflix to pass their leisure time.
However, many users who attempted to connect to Netflix using the Amazon Fire Stick ran into a significant problem.
Thankfully, there are answers to the issue, and today we’ll show you what to do if your Amazon Fire Stick won’t connect to Netflix.
Amazon Fire Stick not working on Netflix
1. Update the Netflix app
Users frequently saw this problem due to the Netflix app’s validity. The actions listed below should be used to update the application.
-
- Go to the App Section in the Fire TV menu by opening it.
- Visit the Netflix mobile app.
- Choose the Update option if there is an update available.
- If there isn’t an update available, the Update option won’t be visible.
2. Clear cache
You must clear the cache if your Netflix app is up to date yet doesn’t function. To achieve it, adhere to the procedures below.
-
- Open the Fire TV menu by going to your home screen.
- Navigate to the Settings menu on your Fire TV.
- Go to Applications in Settings.
- Pick Manage Installed Applications from the menu.
- Tap on Netflix after finding it.
- Select Force Stop, followed by Clear Cache.
- To test whether the Netflix app is functioning properly, go back to the home screen and tap on the Netflix symbol.
3. Reinstall the Netflix app
Installing the Netflix app again will fix the issue if the previous fixes fail. As a last option, use this fix.
Uninstall the Netflix app
-
- Open the Fire TV menu by navigating.
- Choose Settings.
- Select Managed Installed Applications from the Settings menu.
- Select Uninstall after selecting Netflix.
Install the Netflix app
-
- Open the Fire TV menu by navigating.
- At the search box located in the top right corner, enter Netflix.
- Install the Netflix app after choosing it.
- Log in with your Netflix credentials.
Conclusion
I hope you found this guide useful. If you’ve got any questions or comments, don’t hesitate to use the shape below.
User Questions
1. What’s going on with Netflix and my Amazon Firestick?
After pressing the Home button, look in the App Section for the Netflix app. As soon as you click on the app, if the Netflix app needs to be updated, the Update option will show up. Select Update, wait for it to finish, and then restart Netflix to see if the patch was successful.
2. How can I change my Netflix region?
You can’t change the nation associated with your account until you relocate. For information, if you recently relocated, read Moving or travelling with Netflix. By hiding your location when accessing Netflix, a VPN will only let you view TV episodes and movies that are accessible to all regions worldwide.
3. Can you move around on a Firestick?
Access Your Account by logging into your Amazon account, which is located in the top right corner of your page. The Manage, Your Content and Devices tab should be chosen. 2. Click Country/Region Settings under the Preferences menu.
4. Problem loading on Amazon Fire Stick : r/netflix – Reddit
5. Netflix not working on Fire TV Stick : r/firetvstick – Reddit