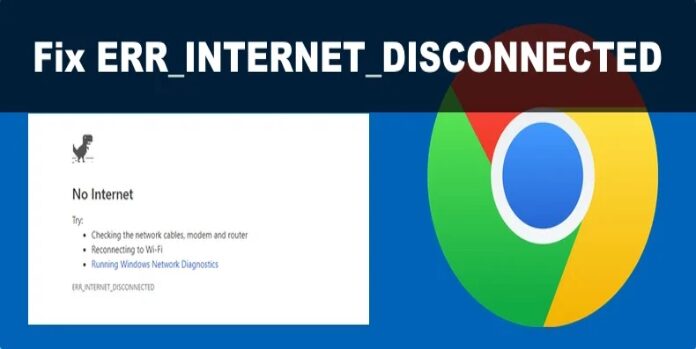Here we can see, “How to: Fix Err_internet_disconnected Error on Windows 10”
- These days, getting the Err internet disconnected error is commonplace.
- But we have a few brief pointers to offer, like those that follow.
- You might even experiment with a totally of other browsers. Opera functions flawlessly in contrast to Chrome’s resource-guzzler.
Although Google Chrome is a fantastic browser, it has issues like any other program.
Err internet disconnected is a Chrome issue that Windows 10 customers have encountered, and we’ll teach you how to repair it today.
How can I fix err_internet_disconnected error?
1. Check if your Internet connection is working
You must first verify that your Internet connection is operational before we can begin to resolve this issue. Try connecting to the Internet from a separate PC on your network to accomplish that.
You can use any other device, such as your smartphone or tablet if you don’t have access to another PC.
Make sure to verify that everything is connected properly before assuming that a network cable may cause the issue if it affects all of the devices.
If the problem just affects your PC, your router is operating normally, and your PC’s network settings are to blame.
Your modem or router restart will also solve this issue. Wait 30 seconds after pressing the Power button on your router to turn it off.
Repress the Power button once more, then wait for the router to finish booting. Once your router has booted, see if the issue is still present.
2. Clear browsing data and cache
-
- In the top right corner, click the menu symbol. Go to the menu and select Settings.
- Scroll all the way to the bottom of the Settings tab when it appears and select Advanced.
- Select Clear browsing data next.
- Click Clear data after setting the Time range to All time.
You might want to try it because a few users claimed that clearing the browsing history and cache could resolve this issue on Google Chrome. Follow the instructions above to clear the cache in Google Chrome.
Restart Chrome after clearing the cache to see if the issue is still present. Another suggestion is to start using a third-party cleaner right now.
You can’t go wrong with it because it allows you to manually select the types of trash files you want to remove, restore Windows to a prior System Restore point, and has an intuitive interface.
3. Try using a different browser
Instead of starting with a band-aid fix, let’s try something better. Actually, switching to Opera Browser is a permanent improvement.
In contrast to Chrome, it is a light-weight browser that supports mouse movements, battery saving, customizable speed dials, and built-in messengers.
If you opt to continue using your resource-draining browser, your chances of beginning to receive errors similar to Err internet disconnected are minor compared to those. Therefore, before declining it, give it some thought.
4. Change Internet Options
-
- Open the Settings app by pressing the Windows Key + I.
- Open the Settings app, then select the Network & Internet tab.
- From the option on the left, choose Proxy. Enable no choices in the right pane.
The Err internet disconnected issue might occasionally be brought on by your proxy. Although using a proxy is an excellent approach to safeguard your privacy online, it can occasionally interfere with your system and result in errors like this one.
You only need to carry out the following steps to disable proxy in Windows 10:
Once your proxy is turned off, see if the issue persists. Using a VPN is an excellent option to secure your privacy if you’re still concerned about it.
5. Disable/remove your antivirus
You may wish to temporarily turn off your antivirus software and firewall if you’re experiencing issues with your Internet connection, such as the err internet disconnected message.
Try uninstalling antivirus and firewall software if disabling them doesn’t resolve the issue.
You can reinstall the third-party antivirus or firewall software if the issue is resolved after deleting it, or you can choose to use a new antivirus program.
6. Reinstall your network adapter
-
- To access the Power User Menu, press Windows Key + X. Device Manager can be chosen from the menu.
- Locate your network adapter in Device Manager, then right-click it and select Uninstall device.
- Check Delete the driver software for this device if it’s an option, then click Uninstall.
These issues can occasionally arise if your operating system’s network adapter drivers aren’t totally compatible with them or if they’re installed incorrectly.
Reinstalling your drivers is what users advise you to do to resolve this problem. You must adhere to the procedures mentioned above in order to complete this straightforward procedure.
Restart your computer after deleting the driver. The default driver ought to be installed when your computer resumes. You can keep using the default driver if it performs well and if the problem is fixed.
You might need to go download the newest version of the driver if the current one doesn’t work.
Third-party software is an option if you want the missing drivers to be updated automatically. Simply choose the appropriate driver from the list to upgrade, and the software will take care of the rest.
7. Change the name and password of your wireless network
The name and password of your wireless network should be changed, according to some users, in order to resolve the err internet disconnected error.
Simply log in to your router, navigate to the Wireless menu, and make the appropriate changes. Additionally, you might try turning on and off the wifi connection directly from your router.
8. Flush your DNS configuration
-
- When the menu appears, select Command Prompt (Admin) by pressing Windows Key + X. PowerShell (Admin) is also available.
- Run the following commands after Command Prompt has opened:
- ipconfig /release
- ipconfig /all
- ipconfig /flushdns
- ipconfig /renew
- netsh int ip set dns
- netsh winsock reset
Sometimes network issues might cause the Err internet disconnected error to show up, but you can quickly fix them by typing a few commands in Command Prompt.
Check to see if the issue is still present after running all commands.
9. Delete wireless profiles
-
- As an administrator, launch Command Prompt.
- To view all wireless profiles that are accessible, issue the netsh WLAN display profiles command.
- To delete the profile, issue the netsh WLAN delete profile name=Name of the profile command.
Wireless profiles may cause the Err internet disconnected issue on your computer. However, you may easily solve that issue by manually deleting the wifi profiles.
To accomplish this, you must execute a few commands in Command Prompt using the steps outlined above.
Reconnect to the same wireless network after deleting your wireless profile to see if the issue has been fixed.
10. Temporary disable Windows Firewall
-
- Enter firewall by pressing Windows Key + S. From the list of outcomes, pick Windows Defender Firewall.
- A window for Windows Defender Firewall will now appear. Select Activate or deactivate Windows Defender Firewall.
- Select Disable Windows Defender Firewall for both Private and Public Networks (not advised). To save changes, click OK.
If you frequently see the Err internet disconnected issue, your firewall is probably preventing the browser from working.
However, you can resolve the issue by momentarily turning off Windows Firewall. You just need to follow the instructions above to do it.
After turning off Windows Firewall, see if the issue persists. Check to see if your firewall is configured properly and if deactivating it resolves the problem.
11. Disable problematic extensions
-
- Select More tools > Extensions by clicking the menu button in the top-right corner.
- Now, a list of every extension will show up. To disable an extension, click the tiny switch next to its name. For every available extension, repeat this process.
- Restart Chrome after you have disabled all extensions.
The Err internet disconnected error may occasionally be brought on by faulty extensions, which you must identify and disable to resolve the issue.
You can accomplish this easily by adhering to the instructions mentioned above.
Check to see whether the issue is still present after your browser has restarted. If not, it suggests that the issue was being caused by extensions that were disabled. You must activate extensions one at a time or in groups until the problem recurs to identify the root cause.
Once you’ve located the troublesome extension, getting rid of it will solve the problem for good.
12. Reset Chrome
-
- Activate the Settings tab.
- On the Settings screen, go to the bottom and click Advanced.
- Choose Restore settings to their preset values.
- To confirm, press the Reset settings button.
Your settings may cause the Err internet disconnected issue that keeps appearing on your computer.
This problem can occasionally be brought on by specific Chrome settings, but you can quickly solve it by returning Chrome to its default settings.
The problem should be fixed, and everything should start operating again after Chrome has reset to its normal settings.
Even though the Err internet disconnected issue might be very troublesome, you can quickly resolve it by adjusting your network settings or by restarting your router.
In relation to this mistake, the following user-reported problems are listed:
-
- Err_internet_disconnected Chrome, Firefox – This problem can appear on almost any browser. Even though our solutions are meant for Chrome, similar methods should also work in Firefox.
- Net::err_internet_disconnected Windows 10, 7 –Other versions of Windows may also be affected by this problem; therefore even if you don’t use Windows 10, you should be able to use most of our remedies.
- Err_internet_disconnected Lenovo, laptop – Your laptop may occasionally have this issue; if it does, make sure to check your drivers and wireless network settings.
Conclusion
I hope you found this guide useful. If you’ve got any questions or comments, don’t hesitate to use the shape below.
User Questions
1. Why do I continuously get a notice saying I can’t access this site?
Most frequently, it results from incorrect internet or network settings or a lack of an internet connection. The firewall can be another factor stopping Google Chrome from loading the website.
2. Why does Google Chrome cut off my internet connection?
According to user reports, this error may be caused by several things, including problems with network connectivity or out-of-date or incompatible network drivers. So let’s look at some of the previously used techniques to resolve the Err Internet Disconnected Error in Chrome.
3. Err timed out: What does that mean?
Your local network connection has likely failed if you receive an ERR CONNECTION TIMED OUT error. But it’s not always the case. A connection timed-out issue happens when your website tries to do more than your server can handle, according to the WordPress help page.
4. Internet gets disconnected every 2 minute (on average) after …
Internet gets disconnected every 2 minute (on average) after connecting to VPN from PrivateInternetAccess
5. Q: How to fix constant disconnects with Network Error … – Reddit
Q: How to fix constant disconnects with Network Error:Connection Closed from WildStar