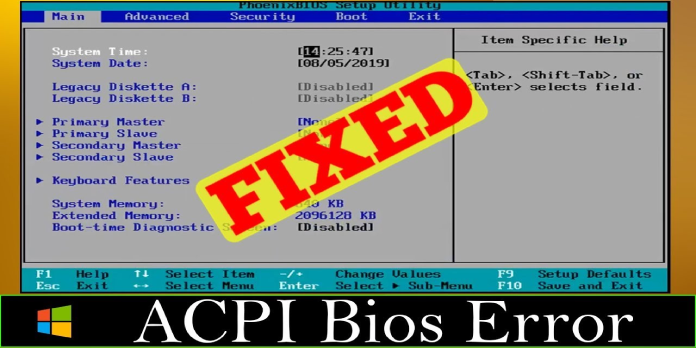Here we can see, “How to: Fix ACPI BIOS FATAL ERROR Error in Windows 10”
Faulty hardware or software can generate Blue Screen of Death issues like ACPI BIOS FATAL ERROR, which can be challenging to resolve. Because this error can create a slew of issues, it is critical to know how to solve it on Windows 10.
Fix – ACPI_BIOS_FATAL_ERROR Windows 10 error
Solution 1 – Remove problematic applications
Third-party apps are frequently the cause of BSoD issues; thus, if you installed or updated any applications before this error appeared, we recommend that you locate and uninstall such applications.
We should point out that antivirus products and firewalls are frequently responsible for these types of issues therefore, we recommend that you uninstall your existing antivirus and see if it solves the problem. Remember that you’ll need to uninstall any third-party antivirus software you’ve installed, as practically any antivirus might cause this issue.
If removing the antivirus didn’t resolve the issue, it’s because many programs, including antivirus, leave behind files and registry entries after they’ve been removed. Even these files can cause BSoD errors thus, it’s critical to remove any files linked with your antivirus with a professional removal application. Most antivirus software firms make these programs accessible for download, so be sure to get one.
You must use suitable drivers for Windows 10 to recognize and use your devices. Your drivers may not operate well with your PC if they aren’t compatible with Windows 10, or if they are just obsolete or buggy, and you’ll get the ACPI BIOS FATAL ERROR Blue Screen of Death problem.
Solution 2: Install the newest Windows 10 updates and update your drivers
These kinds of errors usually indicate which file is causing the crash, and with a little digging, you may quickly identify the driver that’s causing the issue. To resolve this issue, go to your hardware manufacturer’s website and download the most recent drivers for your device. If you can’t figure out which driver is causing the issue, you’ll have to update all of them simultaneously.
Drivers are updated automatically
It can take a long time to look for drivers on your own. As a result, we recommend that you utilize a tool that will perform this task for you automatically. Using an automatic driver updater will save you the time and effort of manually looking for drivers, and it will ensure that your system is always up to date with the latest drivers.
A third-party program will assist you in automatically updating drivers and preventing PC harm caused by installing incorrect driver versions. Our team determined that this is the best-automated option after doing multiple testing.
It’s just as vital to obtain the latest updates through Windows Update as it is to download drivers. Windows 10 has several faults with both hardware and software, and these issues might result in Blue Screen of Death errors.
It’s critical to keep Windows 10 up to date with the latest updates if you want to avoid problems like these. Many of these updates address hardware and software issues. Still, they also provide new features and security enhancements, so we strongly suggest you to download the most recent updates if you want to keep your PC safe and error-free.
Solution 3: Run the Hardware Troubleshooter
Now, let’s use the built-in troubleshooters in Windows 10. The ‘unified’ troubleshooter from the Settings page is the first troubleshooter we’ll try. This troubleshooter can be used to fix various problems with the system. This includes BSOD faults.
Here’s how to use the built-in troubleshooter in Windows 10:
- Go to the Update & Security section of the Settings app.
- From the left-hand menu, choose Troubleshoot.
- From the right pane, select BSOD and then click Run the Troubleshooter.
- To finish the troubleshooter, follow the directions on the screen.
Solution 4: Perform an SFC scan
The SFC scan is the following tool we’re going to test. This is a command-line utility that checks your computer for potential issues and, if feasible, fixes them. It can also aid in the resolution of BSOD problems.
To run the SFC scan in Windows 10, follow these steps:
- Open Command Prompt by right-clicking on the Start Menu button (Admin).
- sfc/scannow
- Wait till the procedure is completed (it may take a while).
- If a solution is found, it will be applied automatically.
- Restart your computer after closing the Command Prompt.
Solution 5 – Run DISM
We’ll walk you through both the normal and the installation media procedure below:
- Standard way
- Open Command Prompt by right-clicking Start (Admin).
- Press Enter after pasting the following command:
- DISM /Online /Cleanup-Image /RestoreHealth
- Wait for the scan to complete.
- Restart your computer and try again with the update.
- With the installation media for Windows
- Place your Windows installation media in the drive.
- Right-click the Start menu and select Command Prompt from the menu (Admin).
- Type the following commands in the command line, pressing Enter after each one:
- dism /online /cleanup-image /scanhealth
- dism /online /cleanup-image /restorehealth
- Now type and hit Enter the following command:
- DISM /Online /Cleanup-Image /RestoreHealth /source:WIM:X:SourcesInstall.wim:1 /LimitAccess
- When installing Windows 10, make careful to replace an X value with the mounted drive letter.
- Restart your computer once the procedure is completed.
Solution 6 – Reset Windows 10
If the ACPI BIOS FATAL ERROR error is generated by third-party software, you should be able to resolve it by resetting Windows 10. Remember that rebooting Windows 10 will delete all files and folders on your C partition, so make a backup of any crucial files before proceeding. After backing up your files, you should build a bootable USB flash drive because you may need it to finish this operation. Follow these steps to execute a Windows 10 reset:
- Restart your computer a few times throughout the boot process to initiate Automatic Repair. You can also click the Restart button while holding down the Shift key on your keyboard.
- Choose to Troubleshoot > Reset this PC > Remove Everything from the Troubleshoot menu. If you’re prompted to insert Windows 10 installation disc, make sure you have it ready.
- Simply remove my files and click the Reset button after selecting Only the Windows drive.
- To complete the reset, follow the on-screen prompts.
You’ll have a fresh installation of Windows 10 without any third-party software after you’ve completed the reset. If the error reappears, it is most likely due to a problem with your hardware.
Solution 7: Make sure your battery and power supplies are in good working order
If you don’t have access to a laptop, we strongly advise you to check your power supply. Your power supply can sometimes create ACPI BIOS FATAL ERROR issues, so make sure it’s in good working order. Several users stated that their laptop battery was the source of the error and that the problem was resolved after replacing the battery.
Solution 8: Verify that your gear is in good functioning order
Almost any hardware component can cause this issue, so if you’ve recently installed any new hardware, we recommend removing it or replacing it to see if it solves the problem. If the problem persists, it could be due to malfunctioning hardware thus, we recommend checking all essential components such as your motherboard, hard drive, graphics card, network adapter, and so on.
Conclusion
I hope you found this guide useful. If you’ve got any questions or comments, don’t hesitate to use the shape below.
User Questions:
1. ACPI Error: What Causes It?
The ACPI BSOD error usually appears during the PC startup process if you have outdated or incompatible drivers on your computer: the drivers are very important for your OS to recognise and use the hardware; if they are outdated or not working properly, the ACPI BIOS ERROR BSOD error will cause your system to crash.
2. How do I get my ACPI driver to work again?
- Press the Windows logo key and type cmd on your keyboard. Then right-click Command Prompt and select Run as administrator from the context menu.
- When prompted to confirm, select Yes.
- Type sfc /scannow into the command prompt window and hit Enter.
- Restart your machine, and maybe the ACPI will start working again.
3. What happens if ACPI Sys is turned off?
You may technically disable the ACPI device because it is primarily a power-saving virtual device that regulates how your operating system maintains power settings. In a laptop, you lose the battery icon and are unable to view the remaining charge, but it is not serious enough to cause system harm.
4. ACPI BIOS ERROR on Windows 10 : r/techsupport – Reddit
5. ACPI_BIOS_ERROR. every. single. time. help? : r/Windows10