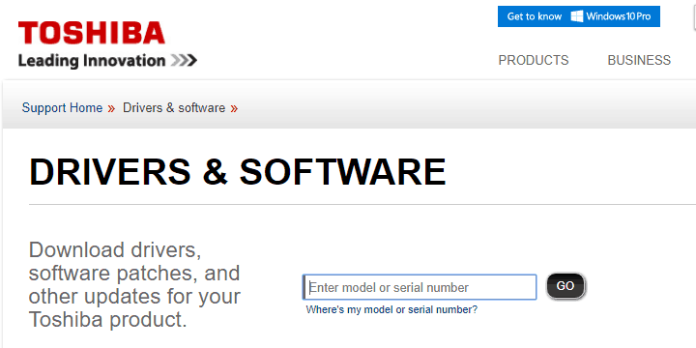Here we can see, “Toshiba Webcam Not Working”
- Although Toshiba laptops are extremely reliable, the webcam on many of them can fail. Always check the drives as a first step. You can learn more about this and other approaches in the whole article.
- It’s possible that the correct drivers are already installed and that this isn’t the source of your problem. We recommend using the official OEM software or a third-party camera app for this purpose.
- Toshiba laptops are extremely dependable machines; however their customers are not without problems. One of the most prevalent complaints is that the webcam on Windows 10 doesn’t always work.
- Because there are so many possible causes, we’ll go over all of them in order to assist you. Check out the instructions below to fix your Toshiba webcam.
What can I do if my Toshiba webcam isn’t working?
1. Make sure the drivers are up to date
- Open Device Manager by right-clicking Start.
- Select Imaging Devices from the drop-down menu.
- Choose Update driver from the context menu when you right-click on your webcam.
- Check for changes after restarting your computer.
If that wasn’t enough, go to Toshiba’s official website and download the appropriate drivers from there.
- Click this link to go to Toshiba’s official website.
- Go to the Drivers & Software section of the menu.
- Type your device model into the search bar and hit Enter.
- You should be able to find suitable and up-to-date camera drivers this way.
- Download, install and restart your computer.
The problem was driver-related in 90% of reported difficulties. As you may know, drivers are an integral part of the Windows operating system, and without them, you won’t be able to use any of your hardware. There’s even a built-in camera.
Windows Update is usually the first place to look when it comes to Toshiba webcam drivers. While this may work for some people, the generic driver will not be enough for others. So, you’ll need to double-check your drivers before moving on to the next step for all intents and purposes.
Drivers are updated automatically (third-party tool suggested)
We also strongly advise you to utilize a third-party driver updater program that employs advanced updating technology to assist you in updating your drivers in order to avoid irreparable computer damage caused by manually downloading the incorrect driver versions.
The system does not correctly update the generic drivers for your PC’s hardware and peripherals most of the time.
A generic driver and a manufacturer’s driver have significant variances.
It can be time-consuming to find the correct driver version for each hardware component.
2. Run a malware scan
Laptop cameras appear to be affected by malicious malware, leaving them unusable. Specifically, it appears that it disables the camera by default, leaving users with a black screen. Some users tried every known workaround, but only after dealing with viruses could they resolve camera issues.
To address this issue, you’ll need either third-party antivirus or the most recent version of Windows Defender.
If you’re unsure how to run a deep scan with Windows Defender, look over the steps we’ve provided below.
- Double-click the Windows Defender icon in the notification area to open the dashboard Security Centre.
- Virus and danger protection in the open.
- Select the Advanced Scan option.
- Select Windows Defender offline scan from the drop-down menu.
3. Use the Windows Troubleshooter to troubleshoot the problem
This may appear to be a fairly generic approach, but when in doubt, try every alternative. The native troubleshooting tools in Windows have evolved a lot in recent system versions, but they’re still helpful for diagnosing and fixing minor difficulties. At the at least, they can provide you with a clearer understanding of the problem’s root cause.
- To access the Settings app, press Windows key + I.
- Select Update & Security from the drop-down menu.
- From the left pane, choose Troubleshooting.
- Run the troubleshooter for Hardware & Devices.
4. Make use of the OEM’s camera software
It doesn’t always matter if your camera drivers are installed correctly. The default Camera app in Windows 10 will take over the camera device once the system is installed. Everything is up to the particular program in charge of the camera.
We recommend that you try the original OEM software or a third-party camera app to see if anything changes.
5. Examine the BIOS
We all know that the options available in the UEFI and BIOS settings on laptops are somewhat limited. However, several users stated that their Toshiba laptops feature a BIOS setting that allows them to enable or disable the built-in camera. We can’t say for sure which models include this feature, but it won’t cost you anything to check it out on your own.
If you have this choice, it’s possible that you accidentally disabled your web camera. To do so, follow the steps outlined below:
- Restart your computer and continually click the Delete key while it is booting.
- Select the Advanced tab once you’re in the Boot Settings menu. It could be different on different Toshiba laptops.
- System Configuration is the option to select.
- Select Web Camera and ensure that it is turned on.
- Save your modifications and leave the BIOS.
6. Make Registry Changes
Webcams on older devices start malfunctioning in Windows 10 due to variations in the encoding standard. If your Toshiba laptop falls into this group, you may need to utilize a modest Registry trick to get your camera working again as it was before the incident.
It may come as a surprise however, there is a registry item that totally resolves the issue. But proceed with caution. We don’t want to make any hasty decisions while working as Registry Editor.
So, to avoid any further troubles and to solve the camera problem, carefully follow the recommendations below:
- Type Regedit into the search bar.
- Run the Registry Editor as an administrator by right-clicking it.
- Backup your registry by clicking File, then Export. This is a safety precaution in the event that something goes wrong.
- Take the following route:
- For 32-bit system: HKEY_LOCAL_MACHINESOFTWARE
MicrosoftWindows media foundationPlatform - For 64-bit system: HKEY_LOCAL_MACHINESOFTWARE
WOW6432NodeMicrosoftWindows media foundationPlatform
- For 32-bit system: HKEY_LOCAL_MACHINESOFTWARE
- Choose New > DWORD (32) Value from the right-click menu in the right window.
- Change the name of this option to EnableFrameServerMode.
- Right-click the newly created registry value and select Modify.
- Save the modifications by changing the value to 0 (zero).
- Restart your computer.
7. Examine the hardware
Finally, if none of the above software-related remedies worked, the hardware may be broken. There are some things you can do in this category as well, but we recommend having your PC repaired instead.
It’s always better to leave your laptop to the specialists if you’re unskilled. And, as we all know, replacing the camera sensor isn’t that expensive. If you’re a seasoned user, though, you can try searching for hardware troubleshooting and performing basic fixes on your own.
In any case, that should be the end of it. We really hope that by following the methods above, you can repair the issues with your Toshiba webcam in Windows 10.
Conclusion
I hope you found this guide useful. If you’ve got any questions or comments, don’t hesitate to use the shape below.
User Questions:
1. On my Toshiba laptop, how can I turn on the webcam?
If you’re using Windows 10, check sure the camera is turned on in the Privacy section of the Settings Menu. Then go to the Start Menu and type camera into the search box. It should start up after you click on the camera and webcam. If you look for Camera in your apps, you’ll find your laptop’s webcam.
2. Why isn’t my webcam being recognised?
A broken webcam could be caused by faulty hardware, missing or outdated drivers, privacy settings issues, or issues with your antivirus software. When Windows detects new hardware, it normally downloads device drivers automatically.
3. How do I activate the built-in webcam?
- Go to Windows > Settings > Privacy > Camera and click the Change button to activate your webcam.
- To use your webcam, slide the button to the On position.
4. My Toshiba Satellite built-in webcam doesn’t work anymore
My Toshiba Satellite built-in webcam doesn’t work anymore from computers
5. Toshiba Webcam stopped working : r/laptops – Reddit