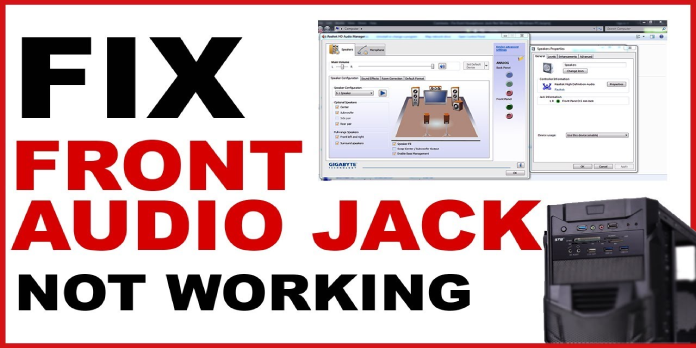Here we can see, “Audio Jack Not Working on Windows 10”
- Unplug the wires and clean the jack if your laptop’s headphone jack isn’t working when HDMI is connected.
- It’s a simple fix for when the headphone jack stops working.
- If the audio jack isn’t working, it’s also good to update the drivers.
- We’ll walk you through both the manual and automatic methods for doing so.
The audio jack is the interface between audio devices and your computer. However, this can stop operating at any point.
When this happens, any connected headphones or speakers will be deafeningly silent. So, if your headphone jack or speaker jack has stopped working, this is how you can fix it.
What can I do if my laptop’s audio jack isn’t working?
1. Install the latest sound card, driver
- To access the Win + X menu, press the Win key + X hotkey. From there, you can choose to open Device Manager.
- To begin, go to Device Manager and select Sound, video, and game controllers.
- Then right-click your sound card and choose Update Driver Software from the context menu.
- To scan for driver updates, select Search automatically for updated driver software. If Windows detects any updates, it will download them automatically.
- Even if Windows doesn’t detect any driver updates, it’s recommended to check the device manufacturer’s website for sound card driver updates.
- If you cannot update the driver, reinstall it to restart it. You can uninstall the sound card by right-clicking it in Device Manager and selecting Uninstall.
- When you restart your computer or laptop, Windows will reinstall the sound driver for you.
The second way, which is also our preferred method, entails using a specialist third-party tool for the job. But, again, it’s easier, more efficient, and less time-consuming.
The system does not correctly update the generic drivers for your PC’s hardware and peripherals most of the time.
2. Plug the audio device back into the audio jack
If the sound abruptly stops while speakers or headphones are attached, replace the audio equipment first.
Remove the device from the computer, clean the plug, and restart Windows. After the restart, reconnect the headphones or speakers to the audio jack on the desktop or laptop.
3. Use the sound troubleshooter to figure out what’s wrong
- Right-click the speaker icon in your system tray to access the context menu. To open the troubleshooter, select Troubleshoot sound problems, as seen in the screenshot below.
- If that option isn’t available in the speaker context menu, go to the taskbar’s Cortana button and type sound troubleshooter. Then choose to Find and correct audio playback from the drop-down menu.
- Select Apply repairs automatically from the Advanced menu.
- To run the sound troubleshooter, press the Next button.
4. Make the audio connection for the line-in connection active
- On the taskbar, press the Cortana button, and then type audio devices into the search box.
- To open the window below, select Manage audio devices.
- Select Speakers (or another external audio device) from the Playback tab and press the Properties button.
- After that, go to the Levels tab and tap Mute under Line in to allow the line-in connection sound.
5. Disable the sound enhancements
- In the Cortana search box, type audio devices. To open the window below, select Manage audio devices.
- You can now pick Properties by right-clicking the headphones or speakers plugged into the audio jack.
- Select the Enhancements tab, as seen in the screenshot.
- Deselect the option to disable all sound effects. You can also deselect the selected sound enhancement checkboxes manually.
- On the window, press the Apply > OK buttons.
Good upgrades in Windows 10 are said to improve the audio effects. They can, however, be an acoustical obstacle. As a result, it could be worthwhile to attempt this option.
6. Make a note of the default playback device
- Enter ‘audio devices’ in the Cortana search box to open the Sound pane. To see more possibilities, go to Manage audio devices.
- Go to the Playback tab to see a list of connected audio devices. After selecting the device plugged into the audio jack, click the Set default button.
- To confirm the new default option, use the Apply > OK buttons.
This step is valuable if the headphones or speakers plugged into the audio jack were not automatically set as the default device.
Conclusion
I hope you found this information helpful. Please fill out the form below if you have any questions or comments.
User Questions
1. On Windows 10, how can I enable my headphone jack?
- Select Open sound settings by right-clicking the sound icon in the bottom right corner of the screen.
- Select Manage sound devices from the drop-down menu.
- Check the devices in the Disabled section.
- If your headphones are listed there, click on their name and then on Enable.
2. On Windows 10, how can I fix the audio jack?
- By hitting the Windows + I buttons on your keyboard, you may access the Settings app.
- Select Update & Security from the drop-down menu.
- From the left-hand menu, select Troubleshoot.
- Under the Getup and running category, select Playing Audio.
- To run the troubleshooter, click the Run the troubleshooter button.
3. What’s wrong with my audio jack?
Make sure the headphone jack is clean.
This could be the source of the issue because dirt can obstruct the connection between the headphones and the port. If your headphone jack isn’t working, the first thing you should do is inspect it to determine how dirty it is. This is where a flashlight might come in helpful.
4. Audio jack not detecting : r/windows – Reddit
5. Headphones not working on Windows 10? : r/techsupport