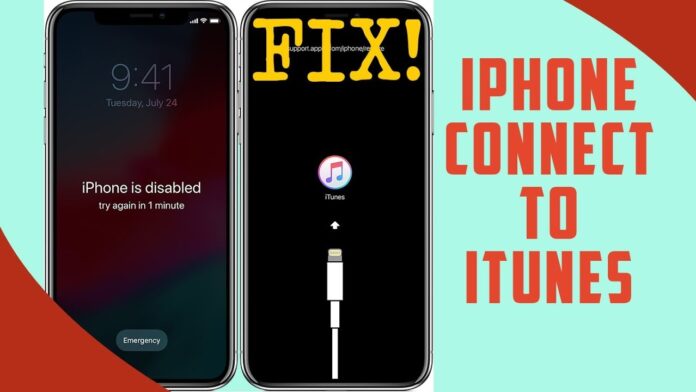How to Sync Your Own iPhone and iTunes
At this time, you’re able to link your iPhone to your personal computer and iTunes. You can establish daily wireless sync. It can be named iTunes WiFi Sync. You may physically associate your iPhone with an own personal computer using the USB connector cable and then operate the iTunes Sync attribute. But even if you aim to utilize iTunes WiFi Sync, you have to link your iPhone to your personal computer one time.
The first time you join your iPhone for your computer, iTunes opens, and you’re able to set up and execute your very initial automated sync. This guide will go through these first operations and explain guide syncing. It is going to also appear at establishing the standards for future syncing surgeries.
These directions are for iTunes 11.1 (126), which you may download free of the Apple site. iTunes can be found in both Mac and Windows variants. Click the Access iTunes for Windows or receive iTunes for Macintosh connection (though it’s doubtful you’d have a Mac with no iTunes) and click Download Now. The download starts automatically. Adhere to the onscreen instructions to set up iTunes on your P.C.
To start syncing your iPhone along with your personal computer, follow the following steps:
1. Connect your iPhone to a personal computer using the USB jack cable, employing a port that’s on your computer instead of just one on the computer keyboard or heartbeat (unless you’ve got a powered hub).
iTunes opens. If iTunes does not open, start it manually.
2. If that is the first time you join an iPhone into iTunes, you most likely wish to select Setup As New iPhone. But if you copy an iPod signature or iPad into iTunes, you can set that info in your own iPhone.
- Click Get Going on another display. The iPhone Summary window appears.
In the following links, pick your iPhone in the pop-up apparatus menu at the top of this window.
If iTunes does not recognize your iPhone, then be sure the USB connector cable is securely seated in either the iPhone and keyboard and your iPhone is switched on.
If iTunes still does not view your iPhone, select iTunes→Preferences to a Mac or even Edit→Preferences from Windows. Click on the Devices icon near the peak of the window which opens. Deselect the box adjacent to Avoid iPods, iPhones, and iPads out of Syncing Automatically. Click on OK to activate the new atmosphere.
- Pick among the following from the Backups segment:
ICloud: Select the option to utilize iCloud as your destination.
This Pc: Select this option if you wish to maintain your iPhone backup in your own P.C. You own a subchoice of all Encrypt iPhone Backup. Type a password in the dialogue that appears. After you restore a backup to an iPhone, you will be asked to enter the password.
- Select from the next from the Options section:
Automatically sync if that iPhone is linked: Easily launches iTunes and starts syncing once you join your own iPhone to a personal computer using the USB connector cable. If this box isn’t checked, you sync by clicking on the Sync button at the bottom right corner.
When the Prevent iPods, iPhones, and iPads out of Syncing Automatically alternative in the Devices pane of iTunes Preferences (iTunes→Preferences to a Mac; Edit→Preferences to a P.C.) is assessed, then this option appears dimmed and unavailable.
Sync for this iPhone on WiFi: Your iPhone syncs with iTunes after a day when your pc and iPhone are attached to precisely the identical WiFi system, and iTunes is available in your P.C. Apple recommends your iPhone is attached to an energy supply. Even though you can sync with no electricity, it considerably drains the battery life.
Sync only checked videos and songs: Just videos and songs you manually check are synced. If you sync with a playlist with unchecked tunes and sync with the playlist, then the interrelated tunes aren’t contained in the sync. This usually means moving through your iTunes library and selecting or deselecting all of the videos and songs you’ve saved on your P.C.
Prefer standard definition movies: Standard definition movies occupy much significantly less memory than high definition movies, which means you might instead sync S.D. videos for your iPhone.
Convert higher bit rate songs to 128/192/256 kbps: iTunes automatically generates smaller sound files so that you can squeeze more music on your iPhone.
Manually handle music and movies: Select this if you would like to drag and click videos and music from iTunes for your iPhone. If you would like to set a restriction on the videos or music saved on your iPhone, then this might be a fantastic choice to pick.
Reset Warnings: Click on this button if, previously, you have asked iTunes to quit showing you download and purchase warnings however you want to find those warnings.
The Configure Access button clicks on this button to flip on the different Universal Access works, for example, VoiceOver and Chat Auto-Text.
- Click on Apply.