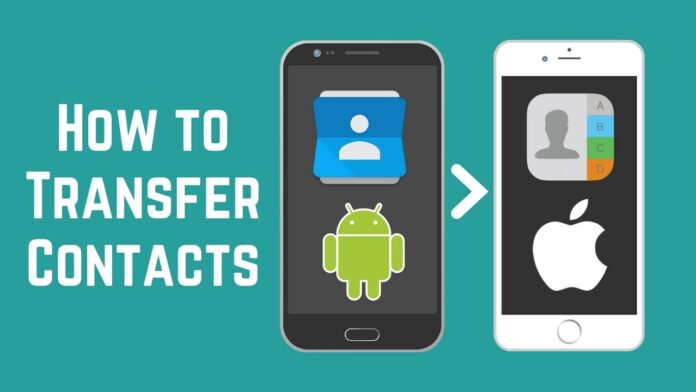While Android remains king, iOS may be a powerful platform, and at some point, you’ll want to modify it over to the iPhone. We won’t judge! you’ll probably want to transfer all of your data over to your new phone though. This transition is usually seamless, but it depends on which devices are involved. It’s two completely different platforms during this case, so it’d require extra touch work. Here are the simplest ways to transfer your contacts from Android to iOS!
1. Move to iOS app
Did you recognize Apple had an Android app within the Google Play Store? Yes, Move to iOS is among the few Apple apps on Google’s storefront, alongside Beats and Apple Music.
Move to iOS is supposed to assist Android users; well, move to iOS. Despite the somewhat low reviews, the appliance certainly does what it’s advertised to try to do. And it does it alright. Your mileage and knowledge may vary, but you’ll easily migrate contacts, messages, photos, videos, bookmarks, email accounts, and calendars straight to any iOS device when it works.
When you can transfer all of your data, the iPhone or iPad will create a personal Wi-Fi network and find your Android gadget. Enter the safety code, and therefore the process will start. Simple as pie!
2. Use Google sync
While Apple isn’t traditionally keen on supporting Android users, Google is that the exact opposite. Most of the search giant’s services and features work alright on iPhones, and grabbing contacts from their servers isn’t the exception.
Do confine mind this only works if you already sync your contacts to your Google account. Some devices don’t do this by default. If you’ve got been associating all of your communications with Google’s servers, transferring contacts is going to be a breeze.
Just unlock your iPhone and head over to Settings > Mail > Accounts > Add account. From there, enter your Gmail account and confirm the Contacts checker is turned on. Done!
3. Transfer manually using a VCF file
Don’t like handling all that darn cloud stuff? We will understand. There also are ways to transfer your contacts from Android devices to iOS ones manually. you’ll make a VCF file, transfer it over to the iPhone then open it to grab all of your contact data. the method is more straightforward than it seems; let’s walk you thru it.
- Unlock your Android device and head to the Contacts app.
- Hit the menu (three dots) button and choose Import/export > Export to storage. This step could be different counting on the phone you’ve got. In my case (on an OnePlus device), I even have to travel to Contacts Manager and then scroll down to find Import/export.
- This will create a VCF file and reserve it on your phone.
- Get this file on your iPhone. I prefer sending it to myself via an email synced to the iOS device (simple, fast, and no cables required).
- Open the file, and therefore the iOS device will prompt you to feature all contacts.
- Follow the steps and get on your way. Your contacts are transferred!
4. Use your SIM card
Another way to transfer your contacts from Android to iOS is to use your smartphone’s nano-SIM card. This is often handy if you’re either having trouble together with your Google account, are offline, or don’t want Google’s involvement for whatever reason.
To transfer your contacts to the SIM card from your Android phone, you’ll first get to visit your phone’s contacts app. the method differs slightly counting on the manufacturer from here. as an example , Oneplus users should attend Contacts > tap on the three dots icon > Contact Manager > SIM card contacts > Manage SIM card contacts. Tap on the three dots icon at the highest right corner and choose Import from the phone.
Once you’ve inserted your Android phone’s SIM card into the iPhone and turned it on, you’ll get to hit Settings > Contacts > Import SIM Contacts to start the transfer process. Your contacts should then be saved on the iPhone in Contacts.
5. Use a third-party app
If you’re having trouble with all other available solutions, several third-party apps can facilitate the method of switching to an iPhone. One of my favorites is Copy My Data (Android/iOS). Provides it a look!
As you’ll see, there are many ways to urge this taken care of. Keeping your contacts shouldn’t be a troublesome endeavor, so we are glad having multiple platforms isn’t stopping us an excessive amount. the method isn’t exactly straightforward, but you’ll do any of those without an excessive amount of effort or research.