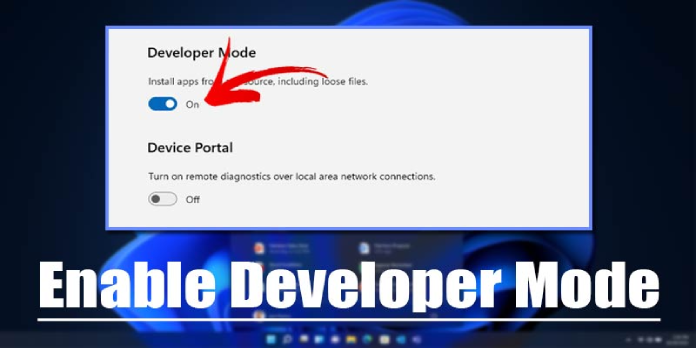Here we can see, “How to Enable Developer Mode in Windows 11”
- The new submenu for Windows Developer Mode may be found in the Settings app in Windows 11.
- You can remotely manage the device’s apps and processes by using Device Portal when Windows Developer Mode is enabled.
- Windows offers direct access to several settings for user convenience right from the Developer Mode page.
For developers who want to test their in-progress apps, sideload UWP (Universal Windows Platform) programs onto their desktops, or use other developer capabilities, Developer Mode has always been a blessing.
However, the Developer Mode is disabled by default because it is not necessary for everyday use. Therefore, to use the feature, interested developers must enable it from the Windows settings.
Not many things have changed when it comes to activating the feature, but it can be challenging to discover the option now that it is housed under a new sub-menu in Windows 11.
Should I enable Developer Mode on my PC?
Simply said, Windows Developer Mode enables you to install unsigned apps on your computer to test them while the app, as mentioned above is still being developed.
It is advised not to enable this functionality for users who use their Windows PC for normal activities like online browsing, gaming, and other things other than creating their own applications.
Windows Developer Mode is unnecessary if you want to sideload programs on Windows 11 but don’t want to install any unregistered UWP apps (those still in development).
How can I enable Developer Mode in Windows 11?
-
- Select the Settings option by clicking the Start Menu icon.
- Next, select the Privacy & Security tab from the Settings window’s left panel. Select the For Developers options that are on the right side of your screen after that.
- Find the Developer Mode area now, and flip the switch there to the On position.
- After that, simply select Yes from the overlay window, and you’re done: The Windows Developer Mode has been turned on.
How can I enable Device Portal and Device Discovery?
A web server with Windows, called Windows Device Portal, enables you to configure, administer, and examine diagnostic data about your device across a network or USB device. You can also establish a local connection with other devices using the device’s browser.
Device Discovery makes the device accessible to USB connections and all other connected devices on the local network.
Following is a list of Device Portal’s capabilities for your convenience:
- Manipulate and see a list of all running processes
- Terminate, install, delete, or launch apps
- Change Wi-Fi profiles, view signal strenght, and see ipconfig
- Track live usage of CPU, memory, network, and GPU
- Collect process dumps and ETW traces
What you should do in order to activate Device Portal is as follows:
-
- Locate the Device Portal section on the For developers page, then turn the switch there to “On.”
- Windows will then ask for permission to install the necessary package. For the package to download and be installed, select the Yes button.
- Once enabled, you can enter a username and password in the corresponding areas to authenticate users attempting to connect via Device Portal and then click Apply to confirm.
- Click the toggle button next to the Authentication section of the screen if you do not want to employ authentication of incoming connections on your device.
- Then, to disable Device Portal authentication, click the Yes button located on the overlay pane.
- Find the Device discovery section now, and turn the switch there from off to on.
You can remotely manage your Windows device by turning on Windows Device Portal.
Explore developer-friendly settings
Developers can access a wide range of settings for File Explorer, Remote Desktop, Windows Terminal, and even PowerShell after turning on Developer Mode in Windows.
Non-developers can also access these options. However, putting them all in one location significantly helps developers who may need to toggle them frequently as and when necessary.
For the first time ever, Win32,.NET, PWAs, and even Android apps are now supported by Microsoft Store via the Amazon Store.
This excellent move by Microsoft will undoubtedly result in an increase in the number of programs that appear on the Microsoft Store and provide excellent convenience and an improved user experience.
Conclusion
I hope you found this guide useful. If you’ve got any questions or comments, don’t hesitate to use the shape below.
User Questions
1. Is Windows 10’s developer mode secure?
Enabling Developer Mode (including downloading, installing, and using programs other than those from the Microsoft Store) may put your device and personal information in danger and harm it. When enabling this setting, use caution.
2. Why am I unable to activate developer mode?
If the Developer Options option is absent from your Android device’s Settings, you most likely have Android OS version 4.2 (JellyBean) or higher. These procedures must be followed to reveal the choice, which is now concealed.
3. In Windows 11, how can I access the developer mode?
Select Settings from the Start menu on a Windows 11 device. To launch Windows Settings quickly, use the keyboard shortcut Windows + I. On the left side, select Privacy & security. Then, select For developers. There is a toggle switch on the right side to enable or disable developer mode.
4. [poll] Do you enable Developer Mode on your Windows …
[poll] Do you enable Developer Mode on your Windows development machine? from cpp
5. Windows 11 Dev build Installation : r/windowsinsiders – Reddit