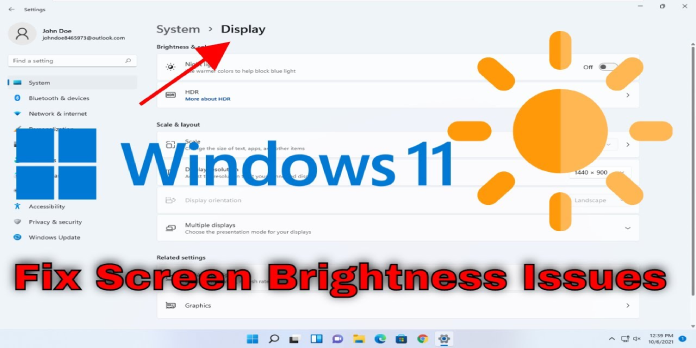Here we can see, “How to: Change Brightness Settings in Windows 11”
- Changing the brightness settings in Windows 11 is as straightforward as it was previously.
- You may adjust the level directly from the Action Centre with this brand new OS.
- You can change this value by going to the Display settings section of the Settings menu.
- Microsoft has also released the system requirements, which you should review immediately.
Since the first leaked version of Windows 11 appeared on the internet, fans worldwide have been interested in learning more about the new operating system’s inner workings.
Everyone wants to make the switch as quickly as possible now that Microsoft has officially released the operating system and system requirements.
If you believe that Microsoft made it their business to make tasks that were once simple on Windows 10 more complicated with the release of this new OS, you might want to reconsider.
Some of the chores you’ve become accustomed to conducting on your PC will be made easier with Windows 11.
We shouldn’t be frightened to embrace the new and exciting, as the tech business promised a new era of invention and a portal to the future.
Getting down to business, altering the brightness setting on your Windows 11 OS isn’t as difficult as it may appear.
In Windows 11, how do I adjust the brightness?
1. Via the Action Center
There are two straightforward methods for reaching your objective. The first is to launch the Action Centre, which is located in the bottom right corner of your taskbar.
After you’ve accessed the Action Center, you’ll be able to alter your brightness settings without having to go through any other menus.
Close the Action Centre after adjusting the brightness to the desired level. Isn’t it straightforward?
2. Using the Options menu
Another way to achieve the same outcome is to go to the Settings menu and adjust the intensity from there.
In the same area, you’ll wind up the Settings menu, whether you right-click the Start menu and pick Settings or press the Windows Key + I shortcut.
Once you’ve arrived, select System from the drop-down menu.
Select the Display tab from the right side menu, and, as in the previous situation, you will have the option to change the brightness intensity.
So there you have it! These are the two basic methods for adjusting the brightness on your fresh new Windows 11 computer.
Remember that Microsoft is still refining and ironing out some of the last elements of Windows 11, so we should have a fully loaded version of the OS shortly.
Also, keep in mind that the first Windows 11 builds will be available for testing for all Windows Insiders starting next week.
Conclusion
I hope you found this guide useful. If you’ve got any questions or comments, don’t hesitate to use the shape below.
User Questions:
1. On Windows 11, how do I adjust the brightness?
Quick Settings can be accessed by pressing the Windows key + A keyboard shortcut. Drag the brightness slider in the Quick Settings menu to increase or decrease the brightness of the built-in display.
2. Why does Windows 11 lack a brightness control?
The brightness option in Windows 11 Settings will vanish if the Disable the Display Control Panel setting in Group Policy Editor is enabled. Then there’s the problem of Windows 11 not having a brightness slider.
3. How do I change the brightness of my screen?
To modify the brightness of your screen, go to the system menu on the top bar’s right side and move the screen brightness slider to the desired setting. The adjustment should go into effect right now. Special keys on many laptop keyboards allow you to control the brightness.
4. Windows 11 has no brightness slider – Reddit
5. Windows 11 Home: Why can’t I adjust screen brightness?
Windows 11 Home: Why can’t I adjust screen brightness? from WindowsHelp