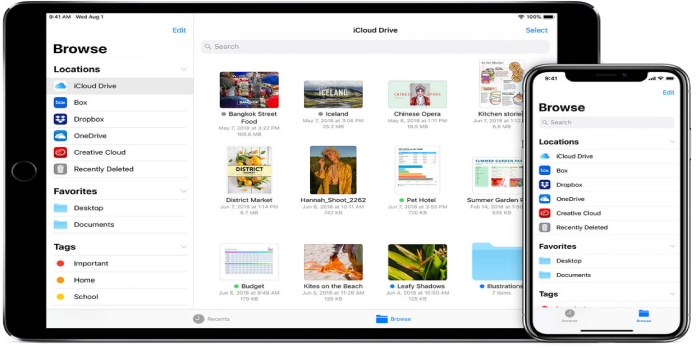Here we can see, “How To Transfer Pictures From iPhone To Computer: The Best Way!”
Photo-obsessed iPhone users (like me!) are well aware that their devices may quickly accumulate many photos. You’ll need to know how to transfer pictures from an iPhone to a computer if you want to view those beautiful photos on your computer and have a secure local backup.
Thankfully, moving photos from one location to another is simple. Whether you have a Mac, a PC, or wish to use iCloud, this simple tutorial will lead you through the options for transferring photos from an iPhone to a computer.
How To Transfer Pictures From iPhone To PC
You’ll need a USB socket cord and an iPhone charging plug on the other end to transfer photos from your iPhone to a Windows computer (also known as lightning to USB chord).
With the cable, connect your iPhone to your computer. Your iPhone could inquire if you’re sure you can trust this computer. If this happens, tap Trust. You may have to unlock your iPhone as well. Enter your passcode or swipe up from the bottom to unlock your iPhone.
Your computer will need to download a driver to communicate with your iPhone. When you initially plug in your iPhone, this should happen immediately, but it may take a few minutes. When you initially connect your iPhone to a computer, be patient!
Personally, I utilize iCloud to upload photos from my iPhone to my computer (more on that later). So when I went to transfer images from my iPhone to my PC, I came into a problem: some off-brand cords won’t transfer photos. Make sure you’re using an Apple lightning to USB cable when you do this. My lesson has been learned!
Open the Photos app after connecting your iPhone to the PC. This can be found in the Start menu. Simply navigate through the programs until you reach the letter “P,” then select Photos. You can also look for it in your Windows search field by typing “pictures.”
When the Photos app is open, go to the upper right-hand corner and select Import. Then click Continue after selecting the photos you want to import. The following screen allows you to select where the images will be saved on your computer, how they will be categorized, and whether or not you want the imported photos to be automatically deleted from your iPhone.
Congratulations! You’ve copied photos from your iPhone to your computer. You may access those iPhone images on your computer at any moment after the transfer is complete, even if the device isn’t connected to the computer.
How To Transfer Pictures From iPhone To Mac
You’ll use the same lightning to USB cord to transfer photos from your iPhone to your Mac computer. One end of the cable should be plugged into your computer, while the other should be plugged into your iPhone.
The same messages may appear, urging you to trust this machine. Check to see if your iPhone is turned on and unlocked.
The Photos app should open instantly when you connect your iPhone to your Mac. You can open it yourself if it doesn’t. To access Photos, open a new Finder window, click Applications on the left, and then double-click it.
Select your iPhone from the Import tab in the left-hand sidebar of the open Photos app. This page will display all of the available media on your linked iPhone. You can also get here by going to the sidebar and selecting your iPhone.
Choose whether to import all new photos or just the ones you wish to transfer from your iPhone to your computer, then click Import Selected. You’ll be asked if you want to remove the images from your iPhone that you just transferred to your computer.
Now you can safely keep your iPhone photos on your Mac! Even if your computer isn’t connected to your iPhone, you can glance through them at any moment.
How To Transfer iPhone Pictures From iPhone Using iCloud
iCloud is quite useful if you don’t want to manually upload photos from your iPhone to a computer. It can transmit fresh images to both iCloud and your computer automatically. You have to set it up and then sit back and let iCloud take care of the rest. This is my preferred method of transferring photos from my iPhone to a computer.
When you turn on a new iPhone for the first time, it will prompt you to sign in to iCloud. This is done using your Apple ID. Both the username and the password are identical. If you didn’t do so, you could do so from the Settings menu on your iPhone at any moment. Go to iCloud Drive Settings. Toggle on iCloud Drive by tapping the switch next to it. Tap Photos from the main iCloud menu. The iCloud Photo Library switch should be green. Hit the switch to enable iCloud Photo Library if it isn’t already turned on.
The next step is to install iCloud on your computer. You’ll need to download iCloud for Windows if you’re using a Windows PC. Macs already have iCloud built-in. To get started with iCloud on your Mac, go to the Apple menu, select System Preferences, and then iCloud. To set up the service, follow the prompts and ensure Photos is selected when choosing which objects to sync to iCloud. Make sure iCloud Photo Library is chosen under Options next to the term Photos.
Any photo saved to iCloud from your iPhone will immediately travel to the iCloud set up on your computer after iCloud is set up on your PC. It’s that simple!
Now You Know How to Transfer Pictures from iPhone to Computer!
You’re all set whether you’re an iCloud aficionado like me or like the more personal touch of downloading iPhone photos to a computer via cable! Have you ever copied photos from your iPhone to your computer? Were you happier with it than with iCloud? Leave a comment to tell us about it. We’d be delighted to hear from you.
Conclusion
I hope you found this guide useful. If you’ve got any questions or comments, don’t hesitate to use the shape below.
User Questions
1. Is it possible to upload images directly from your iPhone to your computer?
In the Photos app, tap the Import button in the upper-right corner. Select From a USB device from the drop-down selection. If your PC has multiple USB devices connected in, such as a thumb drive, you’ll be prompted to choose which one to import from. Choose your iPhone.
2. What is the most convenient method for transferring images from an iPhone to a computer?
- Turn on and unlock your phone. If the device is locked, your PC will be unable to locate it.
- To access the Photos app on your PC, click the Start button and then Photos.
- Choose Import > From a USB Device and then follow the on-screen directions.
3. Why is it that I can’t transfer images from my iPhone to my computer?
Reset Location & Privacy on iPhone: Go to Settings » General » Reset > Reset Location & Privacy on your iPhone. After that, re-plug your iPhone into your PC and hit Trust on iPhone. Solution 2: Double-check your connections and switch computers: Use a different or new Apple USB cable to import your photos.
4. Transferring photos : r/iphone – Reddit
5. Transferring photos from iPhone to PC : r/iphonehelp – Reddit