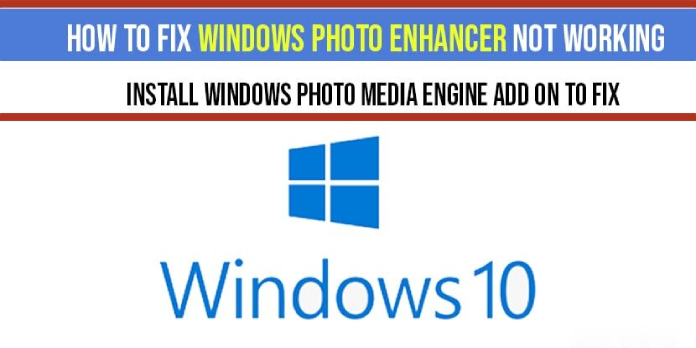Here we can see, “How to: Fix Windows 10 Photo Enhancer Not Working”
- Your creative flow will undoubtedly be hindered if you’re coping with a serious boost case your photo is not working.
- In our opinion, when Windows Photo Enhancement stops working, you get more than just a blip on the screen – it’s a fantastic opportunity to look at more modern photo editing options.
- You can always use the built-in troubleshooter if you don’t want to abandon the built-in tools.
- A missing Windows 10 photographs auto-enhance instance could also indicate that you’re missing some critical upgrades, which is always worth investigating.
How do I resolve issues with Enhancing your photo mode in Windows 10?
1. Get Adobe Photoshop
If Photo Enhance isn’t working in Windows 10, the simplest option is to switch to another program. Adobe Photoshop is the best photo enhancing and editing software on the market right now.
This software package includes a lot of options and functions.
It may be downloaded and installed in just a few clicks without going through a long and tedious process.
Beginners and pros alike like Photoshop due to its extensive set of editing tools and ease of use.
A huge number of brushes, filters, and photo effects add to Photoshop’s overall experience.
Aside from that, the customized workspace with numerous simple-to-use choices is a significant benefit.
Frame tools, slicing tools, the magic wand, symmetry mode, white balance, color gamma, and color correction are just a few of Photoshop’s many capabilities that can help you improve your images.
2. Use the built-in troubleshooter to figure out what’s wrong
Here’s how to use the specialized troubleshooter to see if the Photos app and the Enhance your photo feature may be fixed:
- Open Settings by right-clicking Start.
- Update & Security are both open.
- From the left pane, choose Troubleshoot.
- From the bottom of the list, select the Windows Store apps troubleshooter.
- To run the troubleshooter, click the Run the troubleshooter button.
The built-in part of Windows 10 is the initial troubleshooting step. Because the Photos app is such an essential component of the Windows 10 experience, there is a dedicated troubleshooter for it.
UWP apps were supposed to take over, but even the built-in ones, like as Photos and Mail & Calendar, fall short. This is when the troubleshooter for Store Apps comes in handy.
3. Install the latest Windows 10 update
Here’s how to get there:
- Navigate to Update & Security > Windows Update and Check for Updates in Settings.
- Wait until all available updates have been installed.
- Go to Microsoft Store and select the three-dot menu.
- Select Downloads and Updates from the drop-down menu.
- Windows Photos should be updated.
Since Windows 8, Microsoft has redesigned the Photos app so often that it’s hard to keep track.
They disabled the automatic enhancement choices a few releases ago due to the issue we’re discussing today.
You’ll need to do this for every photo now. And even that, of course, will not perform as planned. If this had been a minor issue, Microsoft could have overlooked it.
They had to act because there were (and continue to be) so many complaints. And it appears that they did.
As a result, we recommend keeping an eye out for new information. Make your trip to the Microsoft Store and check for updates there as well.
4. Restart the application
The following steps will let you reset the Photos app in Windows 10:
- Open the Settings menu.
- Apps should be chosen carefully.
- Look for Photos in the Apps & Features section.
- Open the Advanced settings in the Photos app by selecting it.
- Click Reset at the bottom of the page.
As you’re undoubtedly aware, the Photos app cannot be uninstalled. It’s the successor to Windows Photo Viewer and Google Photos’ major competitor.
On the other side, you can restore the app’s factory settings. Don’t worry, and this will not affect your photos.
It’ll simply remove all accumulated cache and, in essence, restart the app as if it were the first time.
5. Reinstall the Windows Photos program
- To restore Windows Photos in Windows 10, follow these steps:
- Open PowerShell by right-clicking Start (Admin).
- Type the following command into the command prompt and hit Enter:
get-appxpackage *Microsoft.Windows.Photos* | remove-appxpackage
- Restart your computer after the app package has been reinstalled.
- Open Photos and double-check the Enhancing option.
Yes, we did say you couldn’t get rid of Windows Photos. However, this does not rule out the possibility of reinstalling the app. Of course, this necessitates a more involved method than the one proposed previously.
You’ll need to use PowerShell to reinstall the Windows Photos app (or any other built-in app, for that matter), as shown above.
6. Limit yourself to images taken in your immediate area
To disable OneDrive for Windows Photos, follow these steps:
- Photos should be opened.
- Open Settings by clicking the 3-dot menu.
- Disable Show my cloud-only content from OneDrive in Microsoft OneDrive.
- Close Photos and restart your computer.
- Reopen Photos and see whether the Enhance function works this time.
If we had to pick one distinguishing feature of the Photos app, it would be immediate access to cloud storage. But, of course, we’re talking about Microsoft’s OneDrive.
You can view all of your images on OneDrive without downloading them. However, other reports claim that this is the source of the slowdowns and other issues with Windows Photos.
Significantly if your PC’s default OneDrive locale has been changed if the photos are solely kept online.
Conclusion
I hope you found this guide useful. If you’ve got any questions or comments, don’t hesitate to use the shape below.
User Questions:
1. How can I improve the quality of my photos on Windows 10?
In the Photos app, open the image you wish to improve. You’ll see an Edit button at the top; click it. The Photos app provides a number of useful editing features. Enhance is the default option when you move to Edit mode.
2. In Windows 10 2020, how do I off Auto Enhance in Photos?
- Select the Start Menu option. The windows icon is located in the lower left corner of your screen.
- Go to Photos and select it.
- Select the Settings option from the drop-down menu.
- Toggle the switch beneath the heading. Enhance my photos automatically.
3. What’s the deal with Microsoft Photos not working?
It’s conceivable that your PC’s Photos App is corrupted, causing the Windows 10 Photos App to stop working. If that’s the case, all you have to do now is reinstall Photos App on your PC: first, completely uninstall Photos App from your computer, and then reinstall it via the Microsoft Store.
4. How to Turn Off Auto-Enhance? : r/techsupport – Reddit
5. Why does the Photos App make my Photos look worse
Why does the Photos App make my Photos look worse, and why can’t I turn it off? from windows