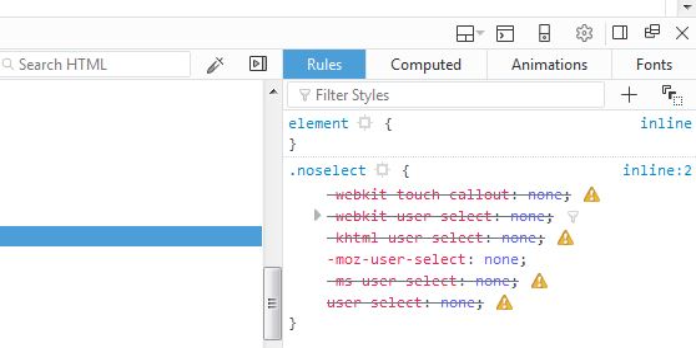Here we can see, “How to: Highlight Unselectable Text”
- Text copying isn’t rocket science. Simply use the keyboard shortcut CTRL + C to highlight the subject with your cursor.
- Let’s imagine you want to copy material from a place where it’s not permitted. But how do you choose text that isn’t selectable?
- If you can’t highlight text, the first thing you should do now is installing a proper tool to assist you in accomplishing the impossible.
- Don’t spend any more time and keep reading if you still want to make the most of modern technology.
With the Ctrl + C and Ctrl + V hotkeys, you may copy and paste chosen text in word processor documents and on website pages.
Hold the left mouse button down when the text is selectable and move the cursor over it to highlight and copy it.
However, there is a lot of content that you can’t highlight and copy in the Windows UI and other software packages.
Check out the Capture2Text and Textify applications for Windows 10 if you ever need to copy text that you can’t highlight by holding the left mouse button.
Two software applications, Capture2Text, and Textify allow you to copy text that you can’t normally highlight.
You can highlight more particular software text with these two little utilities by pressing their hotkeys.
However, we have another choice that may be significantly more appealing than either of these two. Nevertheless, all three are valuable programs, and this is how you can use them to highlight text.
What is the best way to highlight text that can’t be highlighted?
1. Using Adobe Acrobat to highlight text
- Go to the official homepage and click the Download Now option to get started.
- Open Acrobat’s Preferences after you’ve installed the program.
- Next, proceed to the General category.
- You can use the Make Hand tool to choose text and images from this page.
- Selecting text has been available without first activating the selection tool. As a result, please select the text you want to highlight with the cursor.
- Finally, right-click within the selected area and pick Highlight Text from the menu.
Highlighting unselectable text is a breeze when you use a trusted PDF solution like Adobe Acrobat. It is used by more than five million organizations worldwide, and for a good reason.
Aside from assisting you with this task, expect a user-friendly design, the astonishing capacity to compare two papers in various formats, and cloud-based commenting and sharing capabilities.
2. Using Capture2Text to highlight text
- To store the Capture2Text v3.9 Zip file, first view this page and click Capture2Text v3.9.
- To decompress the Capture2Text v3.9 Zip, open it in File Explorer and click the Extract all button. Please choose a location to extract it from, then run the application from there.
- A Capture2Text icon appears in the system tray when the software is active. To open the window displayed in the screenshot shown below, right-click it and select Preferences.
- If it isn’t already chosen, pick Save to Clipboard from the Capture2Text context menu.
- Then, open a window containing the text you want to copy. For example, you can access the Display settings window as seen below.
- Place your cursor close to the text you want to copy. Then, drag the cursor while holding down the Windows key + Q. You should now see a blue area where you may drag the pointer to highlight the text.
- Please copy the text by dragging the blue box around it. The copied text should then display at the top left of the window, as shown in the screenshot below.
- To paste the copied text, open Notepad and hit Ctrl + V.
3. Using Textify to highlight text
- Click the Download Now button on this Softpedia page to save the Textify Zip file.
- To launch the application from the zipped folder, open it and click Textify.
- Find some text to copy in Windows 10 after opening the Textify window.
- To copy text, move the cursor over it and hit the Shift + middle mouse button, which is the default hotkey. This will bring up the box below, which will contain the text you choose to copy.
- The text in the box has been highlighted so that you may copy and paste it using the Ctrl + C and Ctrl + V hotkeys.
- Textify can duplicate Start menu text, such as app and software shortcuts. It’s worth noting that the Textify text box appears behind the Start menu when you click it.
With Capture2Text, you can highlight many software texts that you wouldn’t be able to copy otherwise. Unfortunately, however, that program does not allow you to copy the text from the Start menu.
Textify is a free program that allows you to highlight and copy more text from the Start menu and other software windows.
Textify and Capture2Text are two excellent text highlighting and copying programs.
Although Textify can capture the Start menu text, Capture2Text has the advantage of being able to highlight and copy the graphic text on internet pages.
It also includes greater customization possibilities for hotkeys and output. As a result, any of these tools are worth installing on your computer or laptop.
You might use Adobe Acrobat to get a complete PDF solution with all of the capabilities you require.
Conclusion
I hope you found this guide useful. If you’ve got any questions or comments, don’t hesitate to use the shape below.
User Questions:
1. How do you pick text that isn’t selectable?
Simply install the programme, then navigate to any app where you wish to copy text, pull down the notification drawer, and pick Activate Universal Copy mode from the drop-down menu. Now, tap on the text to copy it to your clipboard.
2. What’s the best way to copy text that won’t let you highlight it?
Press CTRL + U to open the website source code and copy the content directly from there if you want to copy text from a website that doesn’t allow text selection.
3. How can I copy text from a password-protected website?
To view the source code of a website, simply press Ctrl-u while on it. Most browsers, including Firefox, Chrome, and Internet Explorer, support this. It is still required to search the source for the text or content you require. To get to it quickly, press Ctrl-f.
4. This website that doesn’t allow you to highlight text – Reddit
This website that doesn’t allow you to highlight text from assholedesign
5. r/Android – YSK – copy any unselectable text, even – Reddit
YSK – copy any unselectable text, even text in screenshots without 3rd party apps from Android