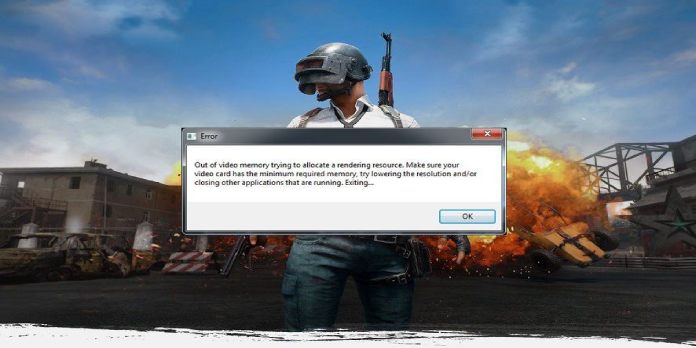Here we can see, “How to: Fix Pubg Out of Video Memory Error on Windows Pcs”
- PUBG is the game that revolutionized the “battle royale” genre and attracted a massive following almost immediately.
- However, the game is far from perfect, and it appears that, in addition to the normal glitches, several difficulties entirely detract from the gaming experience.
- A common crash followed by the “Out of video memory” prompt is one of them.
- If you’re regularly affected by this incapacitating problem, follow the instructions below and, hopefully, we’ll be able to resolve it together.
How can I cure PUBG’s “Out of video memory” error?
1. Check to see if your setup is up to the task
If you didn’t get the memo, PUBG is one of the most physically demanding games available. To say the least, you’ll need a gaming rig to run it at optimal FPS.
Graphics should be of the highest quality, especially since this issue refers to Video Memory, which is part of the GPU. On the other hand, if you keep your settings to a minimal, your CPU will bear the brunt of the load.
Playerunknown’s Battlegrounds has the following minimum and recommended requirements:
Minimum:
- 64-bit operating systems Windows 7, Windows 8.1, and Windows 10 are the most recent versions of Windows.
- Intel Core i3-4340 / AMD FX-6300 processor
- 6 GB RAM is the maximum amount of memory that may be installed on a computer.
- Nvidia GeForce GTX 660 2GB / AMD Radeon HD 7850 2GB graphics
- Version 11 of DirectX
- The network provides broadband Internet access.
- 30 GB of storage space is available.
Recommended:
- 64-bit operating system Windows 10 is the latest version of Microsoft‘s operating
- AMD Ryzen 5-1600 / Intel Core i5-7600K processor
- RAM (memory): 8 GB
- Nvidia GTX 1060 6GB or higher graphics card
- DirectX 11 is the latest version of DirectX.
- The network provides broadband Internet access.
- 30 GB of storage space is available.
As you can see, these are some daunting configurations, so make sure you satisfy all of the given requirements and adjust the game settings to your configuration capabilities.
2. Examine the graphics settings in-game
While we’re at it, there are several Graphics parameters you might consider decreasing to resolve Video Memory difficulties.
As previously said, the more you increase your graphics settings, the more difficult it will be for your GPU to render it. UnrealEngine 4 is taken over by the CPU at lower settings.
- These are the options you should disable or reduce to the bare minimum:
- Anti-Aliasing – Very Low
- Post Processing – Very Low
- Shadows – Very Low
- Texture – Medium (or Low)
- Effects – Very Low
- Foliage – Very Low
- View Distance – Low
- Uncheck the boxes at the bottom to turn off Vsync and Motion Blur.
These should allow you to achieve at least a respectable level of performance while also preventing Virtual Memory problems in the future.
In addition, to avoid memory leaks, some players recommend restarting the game once each match is completed.
3. Install the latest GPU drivers
This is when the Virtual RAM problem takes a bizarre turn. It’s pretty uncommon to have this or similar problems if you’re running the game with a shoddy configuration.
According to a slew of complaints, some customers using ultra-premium GPUs with more than 10 GB of GPU VRAM are experiencing similar crashes, which points to the direction of the drivers.
Your GPU’s performance will suffer if the drivers aren’t working properly. It doesn’t matter how strong it is.
So, before you continue on to the next step, check sure you have the necessary drivers installed. Of course, we’re talking about official drivers here, not those that come with Windows Update. Here’s how to accomplish it quickly and easily:
- Go to one of these official help sites to get the right drivers:
- Restart your computer after installing the driver.
- Rerun PUBG to see if anything has changed.
Manually updating drivers is inconvenient and may result in irreversible damage to your computer if you download and install the incorrect driver versions. Therefore, we strongly advise using DriverFix to perform this task automatically.
4. Modify the allocation of Virtual Memory
This technique is frequently recommended when an application (in this case, PUBG) consumes a large amount of VRAM due to memory leaks or irregular memory clearing.
There are now two different approaches to use system settings to solve this problem. Unfortunately, we can’t say which one will work best for you, so make sure to look at both of them below.
The paging file should be disabled
- Type Advanced into the Windows Search box and selected “View advanced system settings.”
- From the dialog box, select the Advanced tab.
- Select Settings from the Performance section.
- Choose Advanced.
- Activate Virtual Memory.
- Remove the checkmark from the option that says, “Automatically manage paging file size for all drives.”
- Then, on the Set button, select “No paging file.”
- Restart your computer after you’ve confirmed the modifications.
Virtual Memory Allocate
- Type Advanced into the Windows Search box and select “View advanced system settings.”
- From the dialog box, select the Advanced tab.
- Select Settings from the Performance section.
- Open the Advanced tab.
- Select Virtual Memory as your option.
- Remove the checkmark from the option that says, “Automatically manage paging file size for all drives.”
- Select Custom size and enter the MB values for your current available physical RAM.
- Restart your computer after you’ve confirmed the modifications.
5. Await the game’s next update
Finally, if the problem persists, the only thing you can do is wait for patches to address the memory leaks that have become all too common in PUBG.
Some customers said that reinstallation benefited them, although this is a long shot and rarely useful. The developers’ negligence caused the “Out of video memory” error/crash thus, we’ll have to wait for their next move to receive a terminal resolution.
Conclusion
I hope you found this guide useful. If you’ve got any questions or comments, don’t hesitate to use the shape below.
User Questions:
1. What is the best way to fix video memory on Windows 7?
- Go to Properties by right-clicking on My Computer.
- Click the Advanced tab (or Advanced system settings link if you’re running Windows 7 or Vista), then the Performance section’s Settings button.
- There will be a new window open.
- Click the Change button in the Virtual Memory section.
2. What happens if your video memory runs out?
It won’t be able to store an image for show on the screen if it runs out of memory. In other words, if memory runs out, either the resolution or the colour depth (or both) must be reduced, or the screen image will not fit in memory. VRAM can refer to two separate memory, which can be confusing.
3. What does it signify when video memory is insufficient?
“Insufficient video memory” simply signifies that there isn’t enough video memory. Get more if you’re utilising a GPU with its own memory slot. You, on the other hand, are most likely not. In that case, go into your BIOS and increase the video memory limit.
4. Out of video memory crash. : r/PUBATTLEGROUNDS – Reddit
5. Memory Error – Losing my mind!! HELP – Reddit