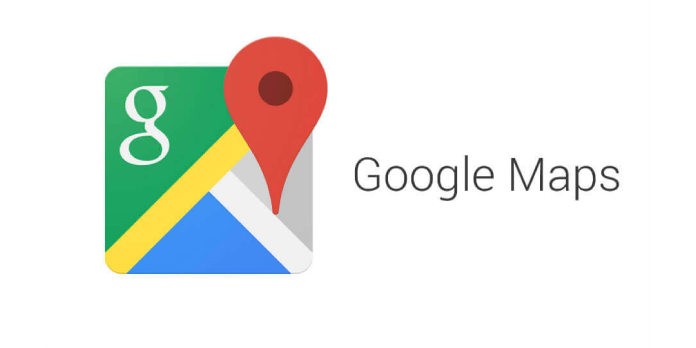Here we can see “How to: Fix Maps App Doesn’t Work in Windows 10”
The Maps app in Windows 10 is really useful, especially when you’re on the run. However, if you rely on this software to be your guide in a foreign location and fail, you could be in serious trouble. So, if you can’t get Windows 10 Maps to work, we’ll teach you how to fix it.
If Windows 10 Maps isn’t working, here’s what you should do.
1. Enable location
Your location settings and Windows 10 Maps are inextricably linked. It determines the appropriate maps and routes for you based on your location.
As a result, if your location in Windows 10 is disabled, Maps will not operate. Although Location is enabled by default in Windows 10, many people disable it because they are concerned that Microsoft may exploit it to harvest personal data. Therefore, when you need an app like Maps, but your location is switched off, you may have an issue because the program will not operate.
Fortunately, the answer is obvious. So, all you have to do now is turn your location back on to get Windows 10 Maps to work normally again. If you’re not sure how to accomplish it, follow these instructions:
- Open the Options menu.
- Select Privacy>Location from the drop-down menu.
- Then, turn on the location feature.
- Also, make sure Maps is turned on under Choose apps that can use your location by scrolling down.
Turning on location should resolve all issues with Maps, allowing you to use them regularly once more.
2. Restart the Maps application
However, if you’re still having problems, you might try resetting the app. To reset the Maps app, take these steps:
- Open PowerShell as Administrator by going to Search and typing Powershell.
- Press Enter after pasting the following command: Remove-AppxPackage *windowsmaps* | Get-AppxPackage *windowsmaps*
- Your Maps app will be removed.
- Now go to Windows Store and search for Maps to reinstall it.
3. Flush DNS
As you surf the web, DNS accumulates cache, and all of these cache mounds might slow down your connection or prevent your programs from working properly.
If your Maps app is still not working, try clearing your DNS. The steps are as follows:
- Launch Command Prompt as an administrator by going to Start > Command Prompt.
- Enter the following commands one after the other, pressing Enter after each one:
- ipconfig /release
- ipconfig /renew
- Wait for the operation to finish, then type ipconfig /flushdns to flush DNS > press Enter.
4. Keep your PC up to date
Running out-of-date Windows OS versions might cause a slew of app and software problems. The Redmond behemoth releases upgrades to Windows 10 on a regular basis to improve system stability and address consumer complaints. Perhaps the present Maps App issues you’re having are caused by a general OS bug. Installing the most recent OS updates may assist you in resolving the issue.
Go to Start > Settings > Update & Security > Update & Security > Keep an eye out for new information.
Install the available updates and then restart the Maps App to see whether the issue still exists.
5. Delete the map files
Some users reported that deleting the file maps with an earlier date resolved the issue immediately.
- Open Windows Explorer > go to View > check Hidden objects to see hidden files and folders.
- Go to the Windows Apps folder under Program Files. Open it by scrolling >
- Go to Microsoft.WindowsMaps 4.1509.50911.0 neutral split.scale-100-8wekyb3d8bbwe in the folder Microsoft.WindowsMaps 4.1509.50911.0 neutral split.scale-100-8wekyb3d8bbwe. Keep in mind that this file should have two versions, each with a separate creation date.
- Delete the file from a previous date > you should restart your computer.
6. Run the Troubleshooter for Windows Store Apps
Windows 10’s built-in troubleshooter can help you fix app difficulties in less than five minutes. Simply navigate to Start > Settings > Update & Security > Troubleshoot and select the proper troubleshooter for your case.
- Select the Windows Store Apps troubleshooter in your scenario.
- Run the troubleshooter and see whether the issue still exists.
Conclusion
I hope you found this information helpful. Please fill out the form below if you have any questions or comments.
User Questions
1. Why doesn’t Google Maps work on Windows 10?
Google Maps isn’t working properly – This issue could be caused by your browser or Google account. Sign out of your Google account and try using Google Maps again to repair the problem. If it doesn’t work, switch to another browser.
2. What can I do if my Windows 10 apps aren’t working?
- Make sure the app is up to date.
- Ensure that Windows 10 is up to date.
- Restart your computer.
- Run the Troubleshooter to see if there are any issues.
- Ensure that the Windows Update Service is up and running.
- Ascertain that the Application Identity Service is up and running.
- Use the System File Checker to ensure that all of your files are in order.
3. How do I fix apps in Windows 10?
- Choose Start > Settings > Apps > Apps & Features from the Start menu. Apps and features can be found in the Settings menu.
- Choose the app that needs to be fixed.
- Under the app’s name, click the Advanced options link (some apps don’t have this option). If Repair is accessible on the next page, click it.
4. Google Maps is not working Properly on Microsoft Edge
Google Maps is not working Properly on Microsoft Edge. I can not zoom in zoom out properly and can’t move my maps properly. Lags a lot. Without Google maps every websites and tabs are working. My Specs: Core i5 (8th gen), 256GB SSD (Samsung), 8 GB Ram, Laptop name: Asus Vivobook Flip 14 (2018). 😞 from MicrosoftEdge
5. Windows 10 Maps App sometimes does not show the streets
Windows 10 Maps App sometimes does not show the streets or roads on the Map from Windows10