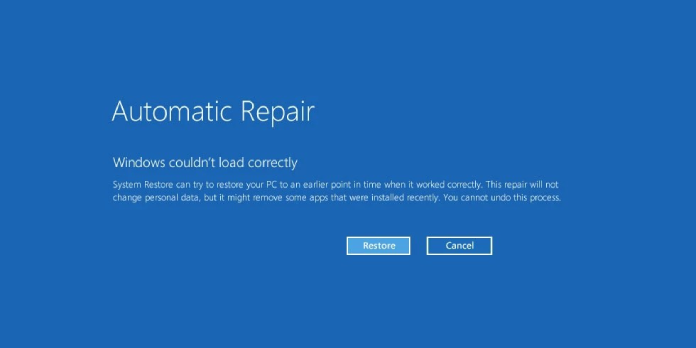Here we can see, “Windows couldn’t load correctly: Fix for Windows 8, 8.1, 10”
Symptoms and description
This error is linked to the error messages, alerts, warnings, and symptoms listed below.
Symptom 1: When Windows starts up, it displays an error message saying it couldn’t load correctly
The following are examples of possible error messages:
- Windows was unable to load properly.
- Windows was unable to start properly.
- Windows was unable to restart properly.
Automatic Repair Windows couldn't load correctly System Restore can try to restore your PC to an earlier point in time when it worked correctly. This repair will not change personal data, but it might remove some apps that were installed recently. You cannot undo this process. Restore | Cancel
This Error’s Causes
The following are the most common causes of this error:
Cause 1: BCD is corrupted or absent
The BCD being absent or corrupted is one of the most typical reasons for this error. This could occur due to disk write problems, power outages, boot sector viruses, or mistakes made while manually configuring the BCD.
Cause 2: The integrity of the file system has been violated
The file system may become corrupt or damaged for the same reasons. When a computer is turned off while it is in the middle of writing important data to the boot sector, this happens even more frequently.
Cause 3: System files have been corrupted
For the same reasons, system files can become corrupt or destroyed.
On Windows, how to fix “Your PC needs to be fixed.”
Fix 1: Use Easy Recovery Essentials
Easy Recovery Essentials’ built-in Automated Repair feature can automatically fix numerous issues like these. EasyRE can be downloaded and produced on any PC and is presently available for Windows XP, Vista, 7, and 8.
- Download Easy Recovery Essentials.
- The image should be burned.
- Start your computer with the Easy Recovery Essentials CD or USB you made.
- After EasyRE has started, select “Automated Repair” and click Continue.
- After EasyRE has finished scanning your computer’s disks, find and pick the drive letter for your Windows installation from the list, and then click the Automated Repair option to start the repair process.
- Easy Recovery Essentials will begin looking for faults on the selected drive. EasyRE will scan the disk, partition, bootsector, filesystem, bootloader, and registry for faults and attempt to automatically rectify them. EasyRE’s repair is totally automated; thus no interaction is required:
- EasyRE will provide its findings after the process is completed. To reboot your PC and test the changes, click the Restart option.
- As your PC starts to load, the “Windows couldn’t load correctly” error should be gone.
Fix 2: Remove any new software or drivers that have been installed
If you’ve recently installed new software or drivers, consider uninstalling them or updating them to the most recent version available.
Because you can’t uninstall software or drivers in Windows 8, 8.1, or 10 to fix the error, you’ll have to boot into Safe Mode and delete the software or drive from there:
- Boot from the Windows DVD/USB by inserting it.
- Select Computer Repair from the drop-down menu.
- Select Troubleshoot from the drop-down menu.
- Select the Advanced tab.
- Choose Startup Options.
- Press the Restart button.
- Hit the F4 key in Startup Settings to boot Windows into Safe Mode.
Fix 3: Check if HDD failed
This error can show on Windows 8, Windows 8.1, and Windows 10 PCs if the hard disk has failed or is failing.
Run Automated Repair from Easy Recovery Essentials to see if the HDD is in good shape.
- Download Easy Recovery Essentials.
- The ISO image should be burned.
- Easy Recovery Essentials is a great place to start.
- Select Automated Repair from the drop-down menu.
- Wait for the Automated Repair process to complete before clicking Continue. The Automated Repair process will report any problems with your hard disk or RAM memory.
Fix 4: Run chkdsk
To launch the chkdsk software, boot from the Windows disk you used to install Windows and proceed to Command Prompt.
The chkdsk software can check your hard drive for faults and try to fix them. For example, this could resolve the “Windows couldn’t load correctly” error.
The steps are as follows:
- Select Troubleshoot from the drop-down menu.
- Select Advanced settings from the menu.
- Select Command Prompt from the drop-down menu.
- Press the Enter.
- Your computer should be restarted.
Fix 5: Run bootrec
While an incorrect BCD may not be the cause of this error, it’s worth checking again:
- Boot from the original Windows DVD/USB by inserting it.
- Select Repair your computer > Troubleshoot > Command Prompt from the drop-down menu.
- Type:
bootrec /fixmbr
4. Press Enter
5. Type:
bootrec /fixboot
6. Press Enter
7. Type:
bootrec /rebuildbcd
8. Press Enter
9. Your computer should be restarted.
Conclusion
I hope you found this information helpful. Please fill out the form below if you have any queries or comments.
User Questions
1. How do I get Windows 8 to start properly again?
- Boot from the Windows bootable drive by inserting it into your computer.
- Select your preferred language and then click Next.
- Select Repair your computer from the drop-down menu.
- Select Troubleshoot from the drop-down menu.
- Select the Advanced tab.
- Choose Startup Options.
- Select Restart from the menu.
2. What should I do if Windows Startup Repair fails?
- Click the Start button, then the arrow next to Shut Down, and finally Restart to restart your computer.
- As your computer restarts, press and hold the F8 key.
- Use the arrow keys to highlight Repair your computer on the Advanced Boot Options page, then press Enter.
3. What should I do if my computer’s startup repair fails?
- Rebuild the BCD and repair the MBR.
- Run the chkdsk command.
- In Safe Mode, run SFC and the DISM Tool.
- Disable anti-malware protection for early launches.
- Turn off the Automatic Startup Repair feature.
- RegBack directory is used to restore the registry.
- This computer should be reset.
4. Window’s didn’t load correctly error
(Help Pls) Window’s didn’t load correctly error (No Solution So Far) from techsupport
5. “Windows didn’t load correctly” (Error Code: CRITICAL_PROCESS_DIED) [Version 10.0.15063]
"Windows didn’t load correctly" (Error Code: CRITICAL_PROCESS_DIED) [Version 10.0.15063] from Windows10