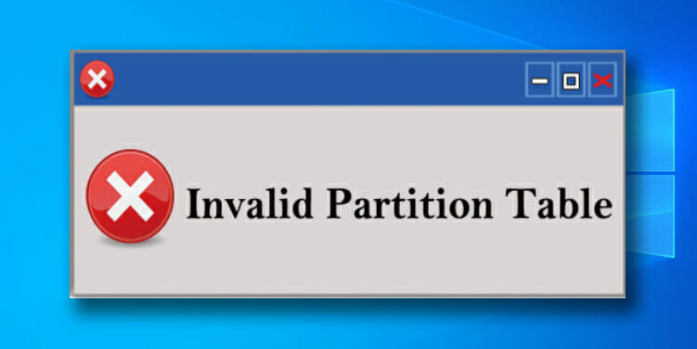Here we can see, “Invalid partition table: Fix for Windows XP, Vista, 7, 8, 8.1 and 10”
Symptoms and description
This error is linked to the error messages, alerts, warnings, and symptoms listed below.
Symptom 1: The “Invalid partition table” error screen appears when the computer starts up.
A partition table is a table that the operating system keeps on disk to describe the partitions on that disk. The MBR partition table of an IBM PC compatible’s Master Boot Record (MBR) is most generally associated with this term. Still, it can also refer to other “formats” that divide a disk drive into partitions. The system cannot locate the partition to boot from if the partition table becomes damaged or corrupt, and the boot process is stalled.
This Error’s Causes
One of the following causes has been identified as a possible cause of this error:
Cause 1: Partition table is damaged
A corrupted partition table is the most common cause of this error. It’s in the boot sector’s MBR (Master Boot Record), which contains information about how the logical partitions, which contain file systems, are structured on that medium. A failing hard drive or a disk write error is the most prevalent cause of that error.
Cause 2: There are two active partitions.
Only one partition on the hard drive should be marked as active, indicating the partition from which to boot. The system loading process comes to a standstill if MBR identifies two active partitions on the present disk. This is frequently due to mistakes made when manually arranging the partitions on that medium. A failing hard drive or a disk write error is the most prevalent cause of that error.
On Windows, how to fix the “Invalid partition table.”
Fix 1: Use Easy Recovery Essentials to rebuild the MBR.
Easy Recovery Essentials’ built-in Automated Repair feature can automatically fix numerous issues like these. EasyRE can be downloaded and produced on any PC and is presently available for Windows XP, Vista, 7, and 8.
- Download Easy Recovery Essentials
- The image should be burned.
- Start your computer with the Easy Recovery Essentials CD or USB you made.
- After EasyRE has started, select “Automated Repair” and click Continue.
- After EasyRE has finished scanning your computer’s disks, find and pick the drive letter for your Windows installation from the list, and then click the Automated Repair option to start the repair process.
- Easy Recovery Essentials will begin looking for faults on the selected drive. EasyRE will scan the disk, partition, bootsector, filesystem, bootloader, and registry for faults and attempt to automatically rectify them. EasyRE’s repair is totally automated; thus no interaction is required.
- EasyRE will provide its findings after the process is completed. To reboot your PC and test the changes, click the Restart option.
Fix 2: Manually rebuild the MBR.
You can try to rebuild the BCD if the winload.efi error appears because of a corrupt BCD file:
- Place the installation disc in the drive.
- Restart your computer and select the DVD to boot from.
- Select Computer Repair from the drop-down menu.
- Next, select Command Prompt from the System Recovery Options menu.
- Execute these commands:
bootrec /fixboot bootrec /scanos bootrec /fixmbr bootrec /rebuildbcd
6. After each instruction, press Enter and wait for it to complete.
7. Then, your computer should be restarted.
Fix 3: Use Diskpart to check the status of your partitions.
The built-in Diskpart Windows application can examine the state of partitions and, if necessary, classify them as inactive. The active partition must contain the Windows bootloader for Windows to load correctly.
To execute Diskpart and modify the disk’s state, follow these steps:
- First, start by booting from the Windows installation CD.
- Then, after selecting the appropriate language, time, and keyboard input, click Repair your machine.
- Click Next after selecting the Windows installation drive, commonly C:
- When the System Recovery Options box displays, select Command Prompt.
- After that, type the following command and click Enter:
diskpart
6. Then type.
list volume
To receive a list of all available partitions, and then press Enter. The name of the active volume(volumes) will be marked with an asterisk(*).
7. Then start writing.
select volume X
8. Press Enter after selecting the volume you want to identify as inactive.
9. Then, write
inactive
Then hit Enter after writing. To make the currently selected volume active.
Here’s an example of what the PC’s console output should look like after Diskpart has identified the volume as inactive.
Conclusion
I hope you found this information helpful. Please fill out the form below if you have any queries or comments.
User Questions
1. What should I do if I have an invalid partition table?
When manually installing Windows on the SSD or using a custom install image, an Invalid Partition Table error notice appears. The BIOS should be updated to the most recent version. Access to another system and a bootable USB Flash drive is necessary if a functional Operating System is not accessible.
2. How do I repair a bootable partition that is invalid or damaged?
Now plug the USB drive into the machine reporting an “invalid or damaged bootable partition” error. As with Method 1, turn on your computer and boot into BIOS. Set the USB disk as the boot drive.
3. What produces a partition table that isn’t valid?
When the system booting process fails to locate the partition that holds booting data, or the MBR becomes corrupted, an erroneous partition table appears. This problem prevents the computer from correctly booting, and it can affect any computer manufacturer, including Dell, Lenovo, Toshiba, and Asus.
4. Invalid partition table: no boot device found
Invalid partition table: no boot device found from techsupport
5. Invalid Partition Table – I really need the data back…
Invalid Partition Table – I really need the data back… from techsupport