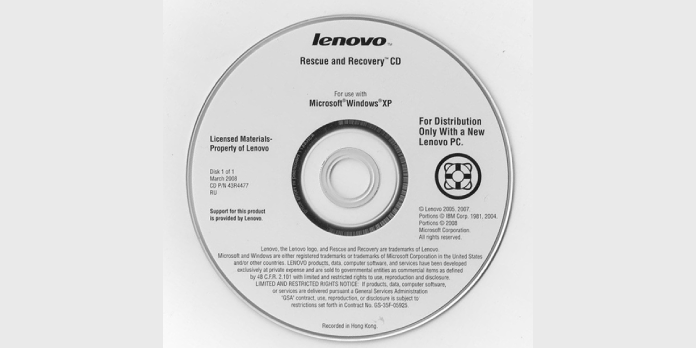Here we can see, “Lenovo Recovery Disk – Guide for Windows XP, Vista, 7, 8, and 10”
A recovery disk can also be referred to as a restoration disc, repair disc, boot disc, or rescue disk.
Create a Lenovo recovery disk
A secret partition on Lenovo PCs can be utilized for recovery and restoration. In addition, some computer models come with a recovery DVD (or, in the case of Windows 8 users, a recovery USB) that can be used for the same purpose.
Depending on the model of your computer and the version of Windows you’re running, Lenovo may install one of the following recovery software programs:
- Lenovo OneKey Recovery is available for Idea series laptops and desktops (IdeaPad and IdeaCentre).
- ThinkPad, ThinkStation, ThinkCentre, and Lenovo 3000 machines are all supported by Lenovo ThinkVantage Rescue and Recovery.
- Lenovo ThinkVantage Rescue and Recovery software are not available on Windows 8 computers. Instead, it employs a different method for generating recovery media (USB only).
For Windows XP, make a recovery drive
The methods for using Lenovo OneKey Recovery on Windows XP to create the disk are listed below. If you’re unsure if your computer has this program, ask your computer’s manufacturer.
- Start the Windows XP operating system.
- Look for the OneKey Recovery icon on your desktop, or go to Start > All Programs and look for it there.
- Create a recovery disc by clicking the Create Recovery Disc button.
- Choose the default recovery DVD from the factory.
- Place your blank CDs or DVDs in the drive. You’ll need up to three DVDs or seventeen CDs.
- Choose the drive you want to use.
- The process of creating the recovery disc will now begin. When the first disk has done burning, the software will prompt you to insert the second.
- Please make a note of each CD or DVD and keep it safe!
Below are the steps for making the disk with Lenovo ThinkVantage Rescue and Recovery on Windows XP. Would you please let us know if you’re not sure you’re utilizing the ThinkVantage software?
- Startup Windows XP.
- Return to the beginning.
- All Programs should be selected.
- Look for the ThinkVantage folder on your computer. For example, the folder name for a Lenovo 3000 would be “Lenovo Care.”
- Select Create Rescue and Recovery Media from the drop-down menu.
- Select the Create a set of Product Recovery discs on the Recovery Discs tab and click OK.
- Click OK after inserting your CD or DVD.
- When the recovery disks are finished, but the first one in the disk tray, open ThinkVantage again, and check the Recovery Discs tab for the message “You have previously produced a set of Product Recovery discs.”
Create a Windows Vista recovery CD
The steps to make the disk with Lenovo ThinkVantage Rescue and Recovery on Windows Vista are below. If you have the OneKey program on your computer (IdeaPad and IdeaCentre series products), follow the instructions for that software in the steps below.
- Select All Programs from the Start menu.
- From the list, select the ThinkVantage folder. For example, if you have a Lenovo 3000, you can call the folder “Lenovo Care.”
- Select Create Product Recovery Media from the drop-down menu.
- Check the box that says The Product Recovery discs you’re about to make are only for this machine. Do you want to continue? Select the choice and click OK.
- To utilize blank CDs or DVDs, select your optical drive.
- Click OK after inserting the blank DVD.
- To finish the process, follow the on-screen directions.
- Label the DVDs and store them safely once they’ve been created.
The following are the instructions for utilizing OneKey Recovery on Windows Vista. Check out if your computer has this software if you’re not sure if your computer has this software.
- OneKey Recovery should now be open.
- Create a recovery disc by clicking the Create Recovery Disc button.
- Select Factory default recovery disc from the drop-down menu.
- Place the first blank CD or DVD in the drive. After that, you’ll need up to three DVDs or seventeen CDs.
- Choose the optical drive you want to use.
- The procedure will now begin.
- Label and store each CD/DVD after it has been successfully created!
Create the Windows 7 recovery CD
The ThinkVantage Rescue and Recovery program is installed on Lenovo computers with Windows 7 (ThinkPad, ThinkStation, etc.). Still, if your computer series model is an IdeaPad or an IdeaCentre, it has the OneKey software instead, proceed to the following set of instructions.
The following are the steps to make the disk with Lenovo ThinkVantage Rescue and Recovery on Windows 7:
- Start by pressing the Start button.
- In the search bar, type factory recovery.
- Next, locate the item Lenovo – Factory Recovery Disks.
- Click Yes if the User Account Control window appears.
- “The recovery media you’re about to create can only be used on this system,” check the box. Click OK after selecting the “Do you want to continue?” option.
- Click OK after selecting both the Boot Media and Data Media options.
- Place the first blank DVD in the drive.
- Select the optical drive that contains the blank DVDs.
- Click OK and then go to the next stages to finish the process.
- Label the DVDs and store them safely once they’ve been created.
The following are the steps to create the disk with Lenovo OneKey Recovery on Windows 7:
- Open the OneKey Recovery software by clicking on the icon on your desktop or going to Start > All Programs > OneKey Recovery.
- Select Factory default recovery disc after clicking Create Recovery Disc.
- Choose a drive location and load the first blank CDs or DVDs into it. After that, you’ll need up to three DVDs or seventeen CDs.
- The procedure will now begin. When prompted, insert the second blank CD or DVD.
- Label the CDs/DVDs and store them safely once the process is finished!
Create the Windows 8 recovery CD
If you’re running Windows 8, the only way to make recovery discs is to utilize a USB flash drive. A flash disk with a minimum capacity of 16 GB is required.
In Windows 8, Lenovo doesn’t supply any specific program for creating the recovery disk, but you can do so using the Advanced recovery tools option in the Control Panel.
-
- Place the USB flash drive in the slot.
- Press the Windows key and the X key at the same time.
- Select Control Panel from the drop-down menu.
- Choose Recovery from the drop-down menu.
- Advanced recovery tools should be chosen.
- Make a recovery drive by selecting Create a recovery drive.
- Click Yes if the User Account Control (UAC) page appears.
- Select the checkbox next to “Copy the recovery partition from the PC to the recovery disk.”
- From the list, choose the USB flash drive.
- Please continue with the procedure and wait for it to be completed. It could take up to an hour to complete.
- When the operation is complete, you will be prompted to erase the recovery sector. However, it is not suggested that you remove it since you will no longer recover or restore your computer using the USB flash drive.
- Remove the USB flash drive from the computer. At this point, you can close the Control Panel window.
Recover a Lenovo using the recovery partition or disk
The hidden recovery partition or the recovery disks that you generated can recover and restore a Lenovo machine (or already had).
CDs or DVDs are used for Windows XP, Vista, and 7. For computers running Windows 8, USB flash drives are used.
The hidden partition will not be present in all series models. If you don’t already have the recovery partition or the recovery disk, you’ll need to create them.
Recover Windows XP
If you have the OneKey Recovery software installed on your IdeaPad or IdeaCentre computer, you can recover and restore Windows XP by following these steps:
- In the tray, place the first recovery CD or DVD.
- Startup your PC.
- F12 should be pressed numerous times.
- Select the item with ODD in the Boot Manager screen that appears (stands for Optical Disc Drive).
- To continue with the choices, press Enter.
- To boot from the recovery media, press any keyboard key at the Press any key to boot from CD or DVD message.
- Please read the License Agreement, select I accept the terms of the license agreement, and then click Next.
- Lenovo ThinkVantage software displays a license agreement notification.
- When the warning message appears, select OK.
- When prompted to insert the second disk and so on, select OK.
- Wait for the procedure to complete.
Recover Windows Vista
Users of Windows Vista can restore their system using ThinkVantage software and the recovery disk by following these steps:
- Ensure you have a copy of the Rescue & Recovery Startup/Boot Disc CD. It should be placed in the tray.
- Turn your PC on.
- Press the F12 key as soon as the machine starts up. On some Lenovo computers, the ThinkVantage button may be required instead.
- Using the arrow keys, navigate to the first option on the Boot Menu: ATAPI CD (ATAPI CD0). Select the optical drive where the first disc was inserted at this point.
- Press the Enter key.
- A progress bar with the words “ThinkVantage Technologies” should now appear.
- If the “By using this software, you agree to the terms of the license agreement” message appears after the ThinkVantage Rescue and Recovery software has loaded, click Continue.
- Select Full Restore from the drop-down menu.
- On the warning notice, click Continue.
- From the bottom left, select Factory Restore.
- Select Restore from the menu.
- To confirm that you understand that all personal data will be deleted during this process, click Continue.
- When the warning notice “Do not power down during this process” appears, click OK.
- Next should be selected.
- By checking the box, you agree to the terms and conditions.
- Next should be selected.
- When the software prompts you, insert the remaining CDs/DVDs.
- To restart the computer, click Yes after the process is finished.
- Your machine will restart, and Windows Vista will load. Wait for the process to complete.
- The process is finished when you view the Set Up Windows screen. Then, you can proceed with the installation of Windows Vista.
Recover Windows 7
The techniques for recovering a Windows 7 system with ThinkVantage are similar to those for recovering a Windows Vista system:
- Place the first Rescue & Recovery Startup/Boot Disc CD in the drive.
- Start the computer and press the F12 key while it is booting up. On some Lenovo computers, the ThinkVantage button may be required instead.
- When the Boot Menu screen displays, select your optical drive (typically labelled ATAPI CD at the top of the list) and press Enter.
- The name ThinkVantage Technologies should show up. When the software loads, go to the first window message and click Continue.
- When the warning notice appears, select Full Restore and then Continue.
- At the bottom left, make sure the Factory Restore option is chosen.
- To confirm that you understand that all personal data will be destroyed during this process, select Restore and then Continue.
- When the notification “System restarts to Windows Recovery Environment” appears, click OK.
The computer will restart.
- To continue the recovery and restoration process, click Next.
- Make sure the Terms and Conditions agreement checkbox is selected.
- Next should be selected.
- When the warning message regarding data loss during this process appears, select Yes.
- Wait for the procedure to complete. Then, insert the following DVDs into the tray when requested.
- Restart your computer once the process is completed (or click Yes).
- Wait for Windows 7 to start loading, then click Finish when the Set Up Windows screen opens.
- Carry on configuring Windows 7.
If you don’t have the DVD and your computer’s recovery partition is still intact, proceed as follows:
- Startup your PC.
- F11 will be pressed.
- Follow the instructions on the screen to get to the Choose a recovery tool screen at the System Recovery Options screen.
- Click Lenovo Product Recovery on the Choose a recovery tool screen.
- After you’ve chosen your language, click Next.
- After you’ve agreed to the terms of the license agreement, click Next.
- To ensure that you understand the data loss that will occur during this process, click Yes.
- Wait for the procedure to complete.
Recover Windows 8
The recovery USB generated can be used to restore a Lenovo machine with Windows 8 installed. The instructions are as follows:
- In the USB port, insert the USB recovery disk.
- Your computer should be restarted.
- During booting, press F12 before or after the Lenovo logo shows.
- Select your language after the machine has properly booted.
- Choose a keyboard.
- Select Troubleshoot from the drop-down menu.
- Choose Reset your computer.
- Next should be selected.
- If you also want to re-partition the drives, select Yes; otherwise, select No to maintain your existing partitions.
- Clean drives should be present in a new, clean installation. You can select any option if your hard disk is clean.
- Select the option to completely clean the drive.
- Select Reset from the drop-down menu.
- Wait for the procedure to complete. The system will reboot into Windows 8 after it’s finished.
- Remove the USB recovery media from your USB port once the system has rebooted.
If you don’t have the recovery USB, but your computer’s recovery partition is still intact, you can proceed as follows:
- First, toggle the Novo switch (on some models, you can try pressing F12).
- Select System Recovery from the menu.
- Wait for the computer to enter recovery mode before proceeding.
- Continue with the process by following the instructions on the screen.
Conclusion
I hope you found this information helpful. Please fill out the form below if you have any queries or comments.
User Questions
1. What is the procedure for obtaining a Lenovo recovery disk?
Select View by huge icons from the Control Panel. Select Lenovo-Factory Recovery Disks from the drop-down menu. Select Only this system will utilize the recovery media you’re about to produce. Do you want to keep going? Click OK after that.
2. What is the procedure for using the Lenovo recovery drive?
Ensure that the USB recovery drive is plugged into the computer. Next, turn on the system and repeatedly press the F12 key to access the boot selection menu. Press Enter after highlighting the USB recovery disk in the list with the arrow keys. The recovery software from the USB drive will now be loaded into the system.
3. What is the purpose of the Lenovo recovery drive?
Recovery Media is a DVD or USB drive that contains a backup of a computer’s original factory settings, as setup by Lenovo or a PC system user. You can use Recovery Media to reformat the hard disk, reinstall the operating system, and restore the system to its factory settings.
4. How-To Create Lenovo Recovery Disks on Windows 10?
How-To Create Lenovo Recovery Disks on Windows 10? from thinkpad
5. Lenovo Recovery Media