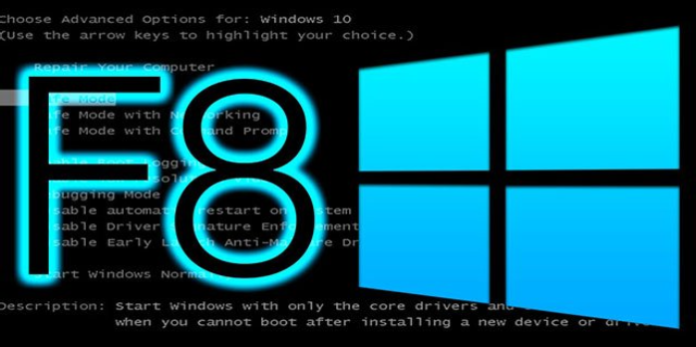Here we can see, “F8 Key – Guide for Windows XP, Vista, 7, 8”
A function key is what the F8 key is called. This key is typically used to access the Advanced Boot Options or the Windows Startup menu.
Learn how to enter Safe Mode with F8, what to do if F8 isn’t working, and what to do if F8 isn’t working on Windows 8/8.1/10 systems.
You can enter your system’s Advanced Boot Options menu and execute several utilities by pressing the F8 key:
- Safe Mode is the default setting.
- In addition, you can obtain System Recovery Options by repairing your PC.
You can run the following programs in Safe Mode:
- System Restore
- Device Manager
- Event Viewer
- Command Prompt
- Registry Editor
- And more
When you select the “Repair your computer” option on Windows Vista and 7, the F8 key will take you to the Advanced Boot Options menu, where you can access System Recovery Options.
The Startup Settings menu replaced the Advanced Boot Options menu in Windows 8 and Windows 10. Users can enter Safe Mode by pressing F4 after reaching the Startup Settings menu.
Boot into Safe Mode with F8
Follow these instructions to start your Windows in Safe Mode:
- Your computer should be restarted.
- Before the Windows logo displays, press the F8 key repeatedly as soon as your computer starts up.
- Using the arrow keys, select Safe Mode.
- Click the OK button.
The following instructions apply to the following Windows versions:
- Windows XP
- Windows Vista
- Windows 7
The F8 key on a Windows XP system brings up the Windows Advanced Options Menu.
The F8 key in Windows Vista brings up the Advanced Boot Options screen.
On a Windows Vista machine, you must have a Repair your computer option selected in the Advanced Boot Options menu to access System Recovery Options. If this option isn’t available, it signifies that the required system recovery tools aren’t installed on your hard drive.
The key opens the same Advanced Boot Options screen on a Windows 7 system as it does on a Windows Vista system. Still, with the Repair your machine option already selected, as most Windows 7 computers come with the system recovery tools pre-installed:
F8 on Windows 8/10
On Windows 8/8.1/10, the F8 key is no longer available.
Users of Windows 8 + 8.1 and Windows 10 must boot into Safe Mode using the original installation DVD or USB disk.
If the F8 key or the Shift + F8 key does not start Windows 8/8.1/10 in Safe Mode, you must use the original DVD/USB to open Startup Settings and then press F4 to enter Safe Mode.
To enter Safe Mode on a Windows 8/8.1/10 computer, follow these steps:
- Insert the DVD or USB flash drive
- Restart your computer
- To boot from the DVD or USB, press any key.
- At the Install now page, press R or click Repair your computer.
- Select Troubleshoot from the drop-down menu.
- Select Advanced Option from the menu.
- Select Startup Settings from the menu.
- Press the Restart button.
- The Startup Settings panel should now appear when your machine boots up.
- To enter Safe Mode, press F4 on your keyboard.
- You can also enter Safe Mode with Networking by pressing F5 or Safe Mode with Command Prompt by pressing F6.
Follow these instructions if you can boot into Windows but don’t have the original DVD/USB:
Method 1: msconfig
- Start your Windows 8 computer.
- To open the Run utility, press the Windows and R keys simultaneously.
- Type msconfig into the command prompt.
- Navigate to the Tab tab.
- Check the following checkboxes in the Boot options section: Minimal Boot and Safe Boot This is how the setup should look:
- Click the OK button.
- Restart the computer if necessary.
- If a System Configuration window prompts you to restart or exit without restarting, choose Restart.
Method 2: Choose an option
Start Windows 8 and wait until you see the login page. Do not attempt to log in as any other user. Instead, start Windows 8/8.1 and go to Settings if you don’t see a login screen.
- Press the power switch.
- Restart while holding down the Shift key.
- Select Troubleshoot from the drop-down menu.
- Select Advanced Options from the dropdown menu.
- Select Startup Settings from the menu.
- Press the Restart button.
- The Startup Settings screen will appear when your machine restarts.
- To enter Safe Mode, press F4.
F8 not working
Safe Mode is the default setting
If pressing F8 does not bring up the Safe Mode menu, follow these steps for Windows Vista, 7, or 8:
- First, start your Windows computer (Vista, 7 and 8 only).
- Go on a run. Click Start > Run on Windows Vista and Windows 7. To open Run on Windows 8, press the Windows and R keys together.
- Type msconfig into the command prompt.
- Click OK or press Enter.
- Navigate to the Boot tab.
- At the Boot options area, make sure the Safe Boot and Minimal checkboxes are checked while the others are unchecked:
- Click the OK button.
- Click Restart on the System Configuration screen.
System Configuration You may need to restart your computer to apply these changes. Before restarting, save any open files and close all programs. [ ] Don't show this message again. Restart | Exit without restart
9. A Windows Boot Manager should show after you restart your computer:
Windows Boot Manager Choose an operating system to start, or press TAB to select a tool: (Use the arrow keys to highlight your choice, then press ENTER.) Windows 7 Windows 7 (Safe Mode) To specify an advanced option for this choice, press F8. Tools: Windows Memory Diagnostic ENTER=Choose TAB=Menu ESC=Cancel
10. Options for Advanced Booting.
If the F8 key does not take you to the Advanced Boot Options page, try one of the following methods.
Method 1: ESC + F8
When hitting ESC and F8 simultaneously while your machine is booting, it should take you to the Advanced Boot Options screen:
- Your computer should be restarted.
- Press ESC and F8 as soon as your computer starts up.
Method 2: Run bootrec
When you press the F8 key at boot, you may not view the Advanced Boot Options page if the BCD file is broken or damaged.
You must use the bootrec utility to repair the BCD:
- Place the original Windows Vista or Windows 7 installation disc in the drive.
- Restart your computer.
- To boot from the CD or DVD, press any key.
- Choose your preferred language, time, and keyboard.
- Next should be selected.
- On the Install now page, select Repair your machine.
- Click Next after selecting your operating system from the list.
- Click Command Prompt on the System Recovery Options screen.
- To begin, type the following commands one by one, pressing Enter after each one:
bootrec /FixMbr bootrec /FixBoot bootrec /ScanOs bootrec /RebuildBcd
Use Easy Recovery Essentials to enter Command Prompt and run the bootrec commands if you don’t have the original installation CD.
- Download Easy Recovery Essentials
- The ISO image should be burned.
- Easy Recovery Essentials can be started from a CD, DVD, or USB drive.
- Select Launch Command Line
Conclusion
I hope you found this information helpful. Please fill out the form below if you have any queries or comments.
User Questions
1. What exactly is the F8 boot menu?
Using the Advanced Boot Options menu, you can start Windows in advanced troubleshooting modes. Turn on your computer and press the F8 key before Windows starts to get to the menu. Safe mode, for example, starts Windows in a limited state, with only the bare essentials running.
2. What happens if F8 isn’t working?
If you can’t get Windows to start normally, you can start it in Safe Mode. Unfortunately, F8 is no longer functional in starting Safe Mode. However, you can reactivate it using the Boot Configuration Data (BCD) Edit command. Press Enter after selecting the Safe Mode you want to boot into.
3. How can I go to F8?
- Your computer should be restarted.
- Before the Windows logo displays, press the F8 key repeatedly as soon as your machine starts up.
- Using the arrow keys, select Safe Mode.
- Click the OK button.
4. F8 key won’t bring up Advanced Boot Menu in Windows 7
F8 key won’t bring up Advanced Boot Menu in Windows 7 from techsupport
5. New to Windows 10? DO THIS! Enable Legacy Safe Mode! (F8 Key)
New to Windows 10? DO THIS! Enable Legacy Safe Mode! (F8 Key) from pcmasterrace