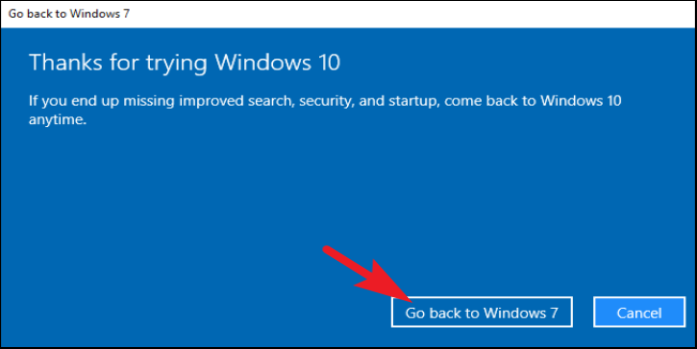Here we can see, “How to Remove Windows 10 and Reinstall Windows 7 or 8.1”
While Windows 10 is largely regarded as Microsoft’s best operating system ever, many users dislike it for various reasons. There are a few ways to uninstall Windows 10 and return to Windows 7 or Windows 8.1 if you took advantage of the free upgrade offer and discovered it’s not for you or if you installed it by accident.
We’ll walk you through the many methods for uninstalling Windows 10 and reverting to a previous version in this post.
Important: Before making any changes to your installation, keep in mind that you’ll be making big changes to your system, and there’s always the possibility that something will go wrong. Before you begin, you should make a complete backup of your system, and you have been forewarned.
The Simple Approach
How to Use the Recovery Option to Uninstall Windows 10
When you choose the free upgrade offer or the manual upgrade method to update to Windows 10, you’re installing a trial version of the operating system. This implies that if you choose to roll back after the upgrade, a copy of the previous version will remain on your computer for 30 days.
After the month is up, Windows 10 believes you want to keep the new version and deletes the old one to free up space on your hard drive.
Everything you need to revert to the previous version is in the Windows.old and $WINDOWS.BT files throughout the upgrade process. These directories can be found on the installation drive’s primary partition (usually the C: drive).
Before you may uninstall the operating system, be sure the two directories are present. The Windows.old folder can be found inside the C: drive in File Explorer, but you’ll need to select the View tab and check the Hidden objects option to see the $WINDOWS.~BT folder.
Once you’ve determined that you have all of the files you’ll need to uninstall Windows 10, proceed as follows:
- To enter the Settings app, press the Windows key + I keyboard shortcut.
- Select Update & Security from the drop-down menu.
- Select Recovery from the drop-down menu.
- You’ll see the “Go back to Windows 7” or “Go back to Windows 8” section if you’re still within the first month of upgrading to Windows 10. If that’s the case, go ahead and click the Get started option.
- Click Next once you’ve answered the question about why you’re going back.
- Before returning, you’ll be given the option to apply updates (if any are available) to try to resolve any issues. If you’re ready to go back, select No, thanks to the proceeding.
- Read the information about what will happen to your apps and settings during this process before clicking Next.
- If you used a different password to sign in to your account during the prior installation, you’d need it again when you return. Click Next after you’ve double-checked that you have the needed password.
- To complete the process, click the Go back to Windows 7 or Go back to Windows 8.1 button.
Keep in mind that removing Windows 10 from your computer will also erase any programmes or settings installed after the update. You’ll have to reinstall those settings or programmes if you want them back.
If you don’t see the option to revert to a previous version in the Settings app, you’re either trying to uninstall Windows 10 after the first month or something else is wrong with your computer. In that instance, you have a few options: You can restore from a previous backup or perform a fresh operating system installation.
The Slightly Difficult Way
How to Use the Complete Backup Option to Uninstall Windows 10
There are no excuses: keep a comprehensive backup of your computer regularly — you never know when it will come in helpful. If you previously created a full backup, you can now use it to restore the operating system to a previous version.
You’ll need a repair CD to boot your machine into the Windows Recovery Environment to restore the previous version. If you didn’t make one during backup, here are the steps to do so:
- Control Panel can be accessed by right-clicking the Start menu and selecting it.
- Go to System and Security and choose it.
- Click the Backup and Restore button (Windows 7).
- Click Create a system repair disc in the left pane.
- To make the repair disc, follow the on-screen instructions.
To get back to where you were before you generated the repair disc, complete these steps:
- Connect your computer to the drive that holds the backup of your previous installation.
- Use the repair disc to restart your computer.
- Click Next on the Setup screen.
- Select the option to “Repair your computer.”
- Select Troubleshoot from the drop-down menu.
- Select Advanced settings from the menu.
- Select System Image Recovery from the drop-down menu.
- Log in with your login name and password.
- Click Next after selecting the backup you want to restore.
- Follow the on-screen instructions if necessary, then click Finish to finish the process.
You’ll be back in your prior version of Windows once the recovery process is completed. Remember to reinstall any software you installed when upgrading to Windows 10 and restore any new files from backup.
It’s also worth noting that if your PC came with a recovery option, you might be able to utilise it to restore your computer to factory settings.
The Tough Way
How to Use the Clean Installation Option to Uninstall Windows 10
You can utilise the third method if the option to return to a previous version of Windows isn’t available in the Settings app and you don’t have a full backup that you can use to revert.
The final way is to uninstall Windows 10 by installing Windows 7 or Windows 8.1 from scratch. You will be required to provide the product key for your operating system during this process. Everything on your computer will be erased, including settings, programmes, and data. You’ll also have to reinstall all of your programmes and restore your files from backup.
This technique takes longer and needs more steps, but it is the greatest option for returning to your old version with the fewest complications.
Obtaining the installation files for Windows
To complete this operation, you’ll need the installation files. Thankfully, Microsoft has made downloading the installation files for any major version of the operating system much easier.
You can obtain the Windows 7 ISO file from the Microsoft support page to reinstall Windows 7. Then you can build bootable media with the Windows USB/DVD Download Tool.
While the installation files are available for free, Microsoft will require you to validate your legitimate product key before proceeding.
If you want to reinstall Windows 8.1, go to the Microsoft support website and download the Media Creation Tool to make bootable media.
Changing the boot order on your computer
You must ensure that your computer is capable of booting from a USB flash drive or DVD drive. This is usually accomplished by using one of the function keys (F1, F2, F3, F10, or F12), ESC, or the Delete key.
Find the Boot settings in the BIOS and change it to the Windows installation media.
You’re likely to have a UEFI BIOS on a Windows 8.1 or newer machine, which isn’t as straightforward to access as the classic BIOS. If this is the case, go to PC Settings > Update and recovery > Recovery > Advanced Startup and click Restart now.
Click Troubleshoot > Advanced options > UEFI Firmware Settings > Restart when the operating system loads the boot menu. After that, Windows 8.1 will boot into the BIOS, where you can adjust the system’s boot sequence.
Finding the secret to your product
You’ll need the original product key to reinstall Windows 7 or Windows 8.1 on your PC, unlike Windows 10, which uses a digital licence to reinstall the operating system without requiring a product key.
The product key can be found on the “Proof of License Certificate of Authenticity” label on a Windows 7 PC. The sticker is frequently placed on the back of your computer.
On laptops, the sticker may be situated beneath the device, inside the replaceable battery slot, on the power supply brick, or in a compartment beneath the device.
If you have an older computer, the product key may be included in the recovery discs package or on the disc itself.
Because the product key may be embedded on the device BIOS chip, which the operating system can retrieve automatically during installation, you may not be able to find it on newer Windows 8.1 devices.
You could use a product key finder programme, but it may only return a generic product key, which won’t work to reinstall Windows 7 or Windows 8.1. The reason for this is that Microsoft is transitioning from a product key-based to a product key-free paradigm.
Installing Windows from scratch
To make a clean install, once you have the installation files, follow these steps:
- Use the Windows 7 or Windows 8.1 installation disc to restart your machine.
- Click Next on the Setup screen.
- Now press the Install button.
- Accept the licence agreement and move on to the next step.
- Select Custom: Install Windows only (Advanced) from the drop-down menu.
- Select the system partitions and remove them. In general, you wish to get rid of: Partition 1 of Drive 0 and Partition 2 of Drive 0
- To finish the installation, click Next and follow the on-screen instructions.
After you’ve completed the installation and gone through the out-of-box experience, go to Control Panel > System and Security > Windows Update to get the latest updates for your operating system version. After that, reinstall all of your programmes and restore your files from backup.
Conclusion
I hope you found this information helpful. Please fill out the form below if you have any queries or comments.
User Questions:
- How can I get Windows 10 off my computer and install Windows 8 instead?
Choose Start > Settings > Update & Security > Recovery from the Start menu. Under Return to Windows 10’s previous version, Windows 8.1, and choose to Get started. You’ll save your data if you follow the prompts, but you’ll lose any apps or drivers that were installed after the upgrade, as well as any settings changes you made.
- Does Windows 7 outperform Windows 10 in terms of performance?
Despite all of Windows 10’s added capabilities, Windows 7’s app compatibility is still superior. There’s also the hardware consideration since Windows 7 performs better on older hardware than Windows 10, which may struggle with the resource-intensive Windows 10. A new Windows 7 laptop in 2020 was nearly impossible to come by.
- Which operating system is better, Windows 10 or 8.1?
With the Start screen, Windows 10 addresses most of Windows 8’s flaws, while redesigned file management and virtual desktops should enhance productivity. For desktop and laptop users, it’s a resounding win.
- Downgrading from Windows 8.1 to Windows 7
- Should Windows 10 be downgraded to Windows 8.1?