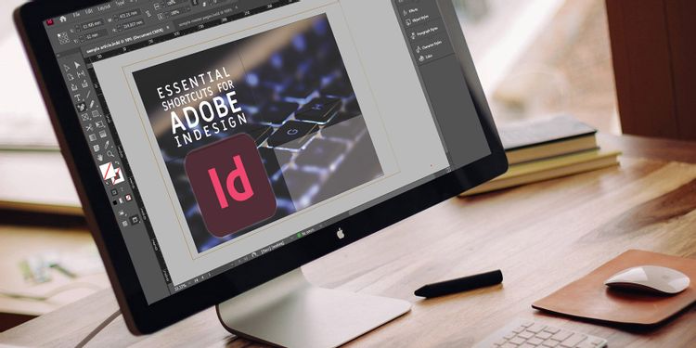Here we can see, “Adobe InDesign Cheat Sheet: Every Shortcut for Windows and Mac”
Use these useful Adobe InDesign shortcuts for Windows and Mac to speed up your workflow.
Adobe InDesign is, without a doubt, the best and most popular desktop publishing application on the planet. It streamlines the printing and digital document creation process by allowing you to place graphics and text exactly where and how you want them.
It’s also incredibly deep, just like the rest of Adobe’s creative software. You can make a variety of documents while only scratching the surface of its capabilities. The menus are brimming with choices.
However, learning all of the keyboard and mouse shortcuts can help you save time.
These allow you to accomplish more in less time by reducing its time to perform frequently repeated tasks.
In InDesign, go to Edit > Keyboard Shortcuts to create your keyboard shortcuts.
Adobe InDesign Keyboard Shortcuts
| Shortcut (Win) | Shortcut (Mac) | Action |
|---|---|---|
| File Shortcuts | ||
| F1 | F1 | Open Help |
| Ctrl + O | Cmd + O | Open |
| Ctrl + Alt + O | Cmd + Option + O | Open in Adobe Bridge |
| Ctrl + W | Cmd + W | Close |
| Ctrl + S | Cmd + S | Save |
| Ctrl + Shift + S | Cmd + Shift + S | Save as |
| Ctrl + Alt + S | Cmd + Option + S | Save a copy |
| Ctrl + D | Cmd + D | Place |
| Ctrl + E | Cmd + E | Export |
| Ctrl + Alt + P | Cmd + Option + P | Document setup |
| Ctrl + Shift + P | Cmd + Shift + P | Adjust layout |
| Ctrl + Alt + Shift + I | Cmd + Option + Shift + I | File info |
| Ctrl + Alt + Shift + P | Cmd + Option + Shift + P | Package |
| Ctrl + P | Cmd + P | |
| Ctrl + Q | Cmd + Q | Quit InDesign |
| Edit Shortcuts | ||
| Ctrl + Z | Cmd + Z | Undo |
| Ctrl + Shift + Z | Cmd + Shift + Z | Redo |
| Ctrl + X | Cmd + X | Cut |
| Ctrl + C | Cmd + C | Copy |
| Ctrl + V | Cmd + V | Paste |
| Ctrl + Shift + V | Cmd + Shift + V | Paste without formatting |
| Ctrl + Alt + V | Cmd + Option + V | Paste into |
| Ctrl + Alt + Shift + V | Cmd + Option + Shift + V | Paste in place |
| Backspace | Backspace | Clear |
| Ctrl + Clt + Shift + D | Cmd + Clt + Shift + D | Duplicate |
| Ctrl + A + U | Cmd + A + U | Step and repeat |
| Ctrl + A | Cmd + A | Select all |
| Ctrl + Shift + A | Cmd + Shift + A | Deselect all |
| Ctrl + Y | Cmd + Y | Open in Story Editor |
| Ctrl + Enter | Cmd + Enter | Quick apply |
| Ctrl + F | Cmd + F | Find/change |
| Ctrl + Alt + F | Cmd + Option + F | Find next |
| Ctrl + I | Cmd + I | Check spelling |
| Ctrl + K | Cmd + K | General preferences |
| Shift + Arrow keys in adjustment dropdowns | Shift + Arrow keys in adjustment dropdowns | Increase increments |
| InCopy Shortcuts | ||
| Ctrl + F9 | Cmd + F9 | Check out |
| Ctrl + Shift F9 | Cmd + Shift F9 | Check in |
| Ctrl + Alt + Shift + F9 | Cmd + Option + Shift + F9 | Check in all |
| Ctrl + F5 | Cmd + F5 | Update content |
| Layout Shortcuts | ||
| Ctrl + Shift + Numpad 9 | Cmd + Shift + Numpad 9 | First page |
| Shift + Numpad 9 | Shift + Numpad 9 | Previous page |
| Shift + Numpad 3 | Shift + Numpad 3 | Next page |
| Ctrl + Shift + Numpad 3 | Cmd + Shift + Numpad 3 | Last page |
| Alt + Numpad 3 | Option + Numpad 3 | Next spread |
| Alt + Numpad 9 | Option + Numpad 9 | Previous spread |
| Ctrl + J | Cmd + J | Go to page |
| Ctrl + Numpad 9 | Cmd + Numpad 9 | Go back |
| Ctrl + Numpad 3 | Cmd + Numpad 3 | Go forward |
| Arrow keys | Arrow keys | Move frame |
| Shift + Arrow keys | Shift + Arrow keys | Move frame faster |
| Typography Shortcuts | ||
| Ctrl + T | Cmd + T | Character window |
| Ctrl + Alt + T | Cmd + Option + T | Paragraph window |
| Ctrl + Shift + T | Cmd + Shift + T | Tabs window |
| Alt + Shift + F11 | Option + Shift + F11 | Glyphs window |
| Shift + F11 | Shift + F11 | Character Styles window |
| F11 | F11 | Paragraph Styles window |
| Ctrl + Shift + O | Cmd + Shift + O | Create outlines |
| Ctrl + Alt + I | Cmd + Option + I | Show hidden characters |
| With Text Selected | ||
| Ctrl + Alt + Shift + J | Cmd + Option + Shift + J | Justification |
| Ctrl + Alt + K | Cmd + Option + K | Keep options |
| Ctrl + Alt + R | Cmd + Option + R | Drop Caps and Nested Styles |
| Ctrl + Alt + J | Cmd + Option + J | Paragraph Styles |
| Alt + Left or right arrow key | Option + Left or right arrow key | Adjust tracking/kerning |
| Alt + Up or down arrow key | Option + Up or down arrow key | Adjust leading |
| Object Shortcuts | ||
| Ctrl + F7 | Cmd + F7 | Object Styles window |
| Ctrl + Shift + M | Cmd + Shift + M | Move object |
| Ctrl + Alt + 4 | Cmd + Option + 4 | Transform sequence again |
| Ctrl + Shift + ] | Cmd + Shift + ] | Bring to front |
| Ctrl + ] | Cmd + ] | Bring forward |
| Ctrl + Shift + [ | Cmd + Shift + [ | Send to back |
| Ctrl + [ | Cmd + [ | Send backward |
| Ctrl + Alt + Shift + ] | Cmd + Option + Shift + ] | Select first object above |
| Ctrl + Alt + ] | Cmd + Option + ] | Select next object above |
| Ctrl + Alt + [ | Cmd + Option + [ | Select next object below |
| Ctrl + Alt + Shift + [ | Cmd + Option + Shift + [ | Select last object below |
| Esc | Esc | Select container |
| Shift + Esc | Shift + Esc | Select content |
| Ctrl + G | Cmd + G | Group |
| Ctrl + Shift + G | Cmd + Shift + G | Ungroup |
| Ctrl + L | Cmd + L | Lock |
| Ctrl + Alt + L | Cmd + Option + L | Unlock all on spread |
| Ctrl + 3 | Cmd + 3 | Hide |
| Ctrl + Alt + 3 | Cmd + Option + 3 | Show all on spread |
| Ctrl + B | Cmd + B | Text frame options |
| Ctrl + Alt + Shift + E | Cmd + Option + Shift + E | Fit content proportionally |
| Ctrl + Alt + C | Cmd + Option + C | Fit frame to content |
| Ctrl + Alt + E | Cmd + Option + E | Fit content to frame |
| Ctrl + Alt + M | Cmd + Option + M | Drop shadow |
| Ctrl + Alt + Shift + K | Cmd + Option + Shift + K | Clipping path options |
| Ctrl + 8 | Cmd + 8 | Make compound path |
| Ctrl + Alt + Shift + 8 | Cmd + Option + Shift + 8 | Release compound path |
| Table Shortcuts | ||
| Shift + F9 | Shift + F9 | Table window |
| Ctrl + Alt + Shift + T | Cmd + Option + Shift + T | Insert table |
| Ctrl + Alt + Shift + B | Cmd + Option + Shift + B | Table setup |
| Ctrl + Alt + B | Cmd + Option + B | Cell text options |
| Ctrl + 9 | Cmd + 9 | Insert row |
| Ctrl + Alt + 9 | Cmd + Option + 9 | Insert column |
| Ctrl + Backspace | Cmd + Backspace | Delete row |
| Shift + Backspace | Shift + Backspace | Delete column |
| Ctrl + / | Cmd + / | Select cell |
| Ctrl + 3 | Cmd + 3 | Select row |
| Ctrl + Alt + 3 | Cmd + Option + 3 | Select column |
| Ctrl + Alt + A | Cmd + Option + A | Select table |
| View Shortcuts | ||
| Tab | Tab | Hide/show tool panel and tool windows |
| Ctrl + Alt + Shift + Y | Cmd + Option + Shift + Y | Overprint preview |
| Ctrl + = | Cmd + = | Zoom in |
| Ctrl + – | Cmd + – | Zoom out |
| Ctrl + 0 (zero) | Cmd + 0 (zero) | Fit page in window |
| Ctrl + Alt + 0 | Cmd + Option + 0 | Fit spread in window |
| Ctrl + 1 | Cmd + 1 | Actual size |
| Ctrl + Alt + Shift + 0 | Cmd + Option + Shift + 0 | Entire pasteboard |
| Ctrl + R | Cmd + R | Show/hide rulers |
| Shift + W | Shift + W | Presentation screen mode |
| Ctrl + Alt + Shift + Z | Cmd + Option + Shift + Z | Fast display performance |
| Ctrl + Alt + Z | Cmd + Option + Z | Typical display performance |
| Ctrl + Alt + H | Cmd + Option + H | High-quality display performance |
| Ctrl + H | Cmd + H | Hide frame edges |
| Ctrl + A + Y | Cmd + A + Y | Show text threads |
| Alt + B | Option + B | Hide conveyor |
| Ctrl + ; | Cmd + ; | Hide guides |
| Ctrl + Alt + ; | Cmd + Option + ; | Lock guides |
| Ctrl + Shift + ; | Cmd + Shift + ; | Snap to guides |
| Ctrl + U | Cmd + U | Smart Guides |
| Ctrl + Alt + ‘ | Cmd + Option + ‘ | Show baseline grid |
| Ctrl + ‘ | Cmd + ‘ | Show document grid |
| Ctrl + Shift + ‘ | Cmd + Shift + ‘ | Lock to document grid |
| Ctrl + Alt + 1 | Cmd + Option + 1 | Show structure |
| Tool Window Shortcuts | ||
| F6 | F6 | Color window |
| F5 | F5 | Swatches window |
| Ctrl + Alt + 6 | Cmd + Option + 6 | Control window |
| Ctrl + Shift + F10 | Cmd + Shift + F10 | Effects window |
| F8 | F8 | Info window |
| F7 | F7 | Layers window |
| Alt + Shift + Enter | Option + Shift + Enter | EPUB Interactivity window |
| Ctrl + Shift + D | Cmd + Shift + D | Links window |
| Shift + F7 | Shift + F7 | Align window |
| Ctrl + Alt + Shift + F | Cmd + Option + Shift + F | Preflight window |
| Shift + F6 | Shift + F6 | Separations preview window |
| F12 | F12 | Pages window |
| F10 | F10 | Stroke window |
| Ctrl + Alt + W | Cmd + Option + W | Text Wrap window |
| Shift + F8 | Shift + F8 | Index window |
| Ctrl + Alt + F11 | Cmd + Option + F11 | Scripts window |
| Tool Shortcuts | ||
| V or Esc | V or Esc | Selection Tool |
| A | A | Direct Selection Tool |
| Shift + P | Shift + P | Page Tool |
| U | U | Gap Tool |
| B | B | Toggle between Content Collecter Tool and Content Placer Tool |
| T | T | Type Tool |
| Shift + T | Shift + T | Type on Path Tool |
| \ | \ | Line Tool |
| P | P | Pen Tool |
| Shift + C | Shift + C | Convert Direction Point Tool |
| N | N | Pencil Tool |
| F | F | Rectangle Frame Tool |
| M | M | Rectangle Tool |
| L | L | Ellipse Tool |
| C | C | Scissors Tool |
| E | E | Free Transform Tool |
| R | R | Rotate Tool |
| S | S | Scale Tool |
| O | O | Shear Tool |
| G | G | Gradient Swatch Tool |
| Shift + G | Shift + G | Gradient Feather Tool |
| I | I | Eyedropper Tool |
| Shift + I | Shift + I | Color Theme Tool |
| K | K | Measure Tool |
| H | H | Hand Tool |
| Z | Z | Zoom Tool |
| X | X | Toggle between Stroke and Fill colors |
| Shift + X | Shift + X | Switch Stroke and Fill colors |
| J | J | Toggle between Formatting Affects Container and Formatting Affects Text |
| W | W | Toggle between Normal and Preview modes |
| Mouse Shortcuts | ||
| Spacebar + Left-click and drag | Spacebar + Left-click and drag | Navigate document |
| Alt + Left-click and drag | Option + Left-click and drag | Duplicate frame |
| Left-click and drag near any corner of frame | Left-click and drag near any corner of frame | Rotate frame |
| Shift + Left-click and drag corner of frame | Shift + Left-click and drag corner of frame | Resize frame proportionally |
| Ctrl + Left-click and drag corner of frame | Cmd + Left-click and drag corner of frame | Resize frame and contents |
| Ctrl + Left-click and drag corner of frame | Cmd + Left-click and drag corner of frame | Resize frame and contents proportionally |
| Alt + Mousewheel | Option + Mousewheel | Zoom in and out |
| Ctrl + Mousewheel | Cmd + Mousewheel | Scroll left and right |
| Shift + Mousewheel | Shift + Mousewheel | Scroll faster up and down through pages |
| Shift + Drag frame | Shift + Drag frame | Snap to vertical, horizontal, or diagonal |
Using InDesign With Other Adobe Tools
InDesign is fantastic on its own, but it’s even better when combined with other Adobe products, particularly Illustrator and Photoshop. InDesign can do basic image editing and vector creation, but it’s not nearly as powerful as Photoshop.
Because Illustrator is a vector graphics program, it’s ideal for creating illustrations and backgrounds that you can then import into InDesign.
Photoshop, on the other hand, allows you to edit raster images such as photographs. If you want to apply filters, resize images, or make other edits that would be difficult or impossible to do in InDesign, this is the way to go. It also converts images from one format to another, which is useful when working on print documents that include high-resolution images.
Conclusion
I hope you found this information helpful. Please fill out the form below if you have any questions or comments.
User Questions:
- Is it better to use InDesign on a Mac or a PC?
In terms of graphic design software, there isn’t much of a difference between the Mac and PC versions. Both platforms are supported by all major apps, including Adobe Creative Cloud applications such as Photoshop, Illustrator, and InDesign.
- Can Adobe InDesign be used on a Mac?
While you can work freely with InDesign for layouts and text, you can pay extra to import graphics and fonts from other sources like Adobe Stock and Adobe Fonts. The app works on both Mac OS and Windows machines.
- Can Adobe CC be used on both a Mac and a PC?
You can install cc on as many mac and pc machines as you want. The only (small for internet-connected machines) restriction is that you can only sign in on two computers at once.
- Inexpensive software can be replaced by open source and free software.
Open source and free alternatives to expensive software. from coolguides
- What happens when I forget the keyboard shortcuts in any software
What happens when I forget the keyboard shortcuts in any software from funny