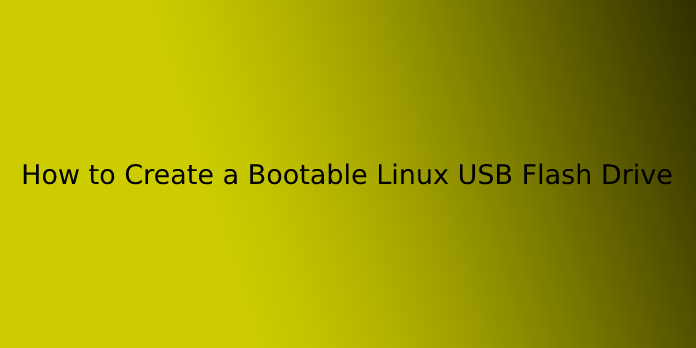Here we can see, “How to Create a Bootable Linux USB Flash Drive”
One of the best things about Linux is that you can try it out without installing it on your computer. Most Linux distributions include disc images (ISO files) that include everything you need to boot into a live environment and, if desired, start installing.
How can you get a downloaded disc image onto a USB flash drive, though? This article will show you how to make a bootable Linux USB flash drive for Linux, Windows, macOS, and even Android.
Create a Bootable Linux USB with Etcher (Linux, Windows, macOS)
Etcher is a cross-platform open-source program for flashing disc images to USB devices and memory cards, written in Electron.
It runs on Windows, Mac OS X, and Linux and has a user-friendly graphical user interface that simplifies the process of making a bootable Linux USB into just three stages.
Unlike other similar software applications, Etcher protects users from deleting their entire hard drives by accident, which is something you’ll enjoy if you’ve never made a bootable USB before and are naturally nervous about the procedure.
To create a bootable Linux USB with Etcher:
- Go to Etcher’s official website and download it.
- Etcher provides pre-compiled binaries for Linux, Windows, and Mac OS X.
- Start Etcher.
- Choose the ISO file that you’d like to save to your USB drive.
- If the relevant USB drive has not already been selected, specify it.
- Wait for the process to complete before clicking the Flash! Button.
- You may be required to provide the admin password.
Create a Bootable Linux USB with dd (Linux, macOS)
dd is a Unix-like operating system command-line utility that reads and writes data from and to device files, such as USB flash drives. Because dd is part of GNU Coreutils, it’s available on almost every Linux distribution and macOS.
To create a bootable Linux USB with dd:
- open your preferred terminal emulator.
- Replace /dev/sdx with your disc and path/to/ubuntu.iso with the exact path to the ISO file you wish to flash with the following command:
# dd bs=4M if=path/to/ubuntu.iso of=/dev/sdx status=progress oflag=sync
The version of dd that comes with GNU Coreutils doesn’t show any progress. If you want to double-check that the transfer is going smoothly, run the following command (change dd-pid with the dd process-id, which you can locate with htop):
# while kill -USR1 dd-pid ; do sleep 10 ; done
dd for windows
A Windows version of dd has all the features you’ll need to transfer an ISO file to a USB flash drive. To set it up, follow these steps:
- The most recent version is available for download from the company’s official website.
- Create a new folder on your hard drive for the downloaded archive.
- Using dd for Windows, open Command Prompt and go to the folder.
- Use dd for Windows in the same way you would the GNU Coreutils version.
Unfortunately, the last time dd for Windows has updated was in 2010, and many users have experienced problems using it in Windows 10. Given that dd for Windows doesn’t even enable data conversions, such as byte order swapping and ASCII and EBCDIC text encoding conversion, you’re better off using Etcher or Rufus, which we’ll cover in the following chapter.
Create a Bootable Linux USB with Rufus (Windows)
Rufus was the easiest technique to make a bootable Linux USB under Windows before Etcher was released in 2016. This bootable USB flash drive creator outperforms all of its Windows competitors, and it can build live USB drives for BIOS and UEFI systems.
Rufus has been translated into several languages and is compatible with both 32-bit and 64-bit versions of Windows 7 and newer.
To create a bootable Linux USB with Rufus:
- Rufus can be downloaded from the official website.
- You have the option of using an installer or a portable version.
- If you’ve downloaded the installer, run it. Otherwise, you can start it.
- Choose the USB device that you want to use as a target.
- Select the ISO file you wish to flash by pressing the SELECT button next to the boot selection dropdown menu.
- Select the appropriate partition arrangement for your computer.
- To begin, press the START button.
- Wait for Rufus to finish his sentence.
Rufus can flash Windows disc images in addition to making live Linux USB flash drives.
Create a Bootable Linux USB with EtchDroid (Android)
The final tool we’ll talk about is EtchDroid, which lets you write OS images to USB drives on Android smartphones and tablets.
Why would you want to build a bootable Linux USB with your Android device? Consider this: you’re in the middle of nowhere, and your laptop has stopped operating due to a faulty system update. Your Android device is your only choice for creating a bootable Linux USB to fix the problem if you don’t have access to another computer, which is where EtchDroid comes in.
To create a bootable Linux USB with EtchDroid:
- Go to Google Play and search either EtchDroid or F-Droid.
- Using a USB OTG adapter, connect a USB flash drive to your Android handset.
- Select the Write raw image or ISO option in EtchDroid.
- Choose an ISO picture.
- Choose a USB flash drive.
- To save the image to the USB flash drive, tap Write.
Ubuntu and its variants, Debian, Fedora, Arch Linux, and Raspberry PI SD card images have been tested using EtchDroid. It is incompatible with Windows, Mac OS X, and older GNU/Linux distributions. The developer is working on adding support for Windows installation ISO files.
Conclusion
I hope you found this information helpful. Please fill out the form below if you have any queries or comments.
User Questions:
- Can I install Linux from a USB flash drive?
A Linux Live USB flash drive is an excellent way to experiment with Linux without having to make any changes to your computer. It’s also useful to have on hand if Windows fails to launch, preventing access to your hard drives, or if you want to conduct a RAM test on your PC.
- Is it possible to utilize my phone as a bootable USB drive?
Using an Android Phone to Create a Linux Bootable Environment
DriveDroid is a helpful application that allows you to boot your PC from any ISO or IMG file stored on your phone via a USB cord. No flash drives are necessary; you need your Android smartphone or tablet and an appropriate connector.
- Can Ubuntu be booted from a USB drive?
Canonical Ltd.’s Ubuntu is a Linux-based operating system or distribution. You can create a bootable USB flash drive that can be plugged into any computer with Windows or another operating system already installed. Ubuntu would launch from the USB drive and function as a standard operating system.
- Creating a bootable USB device used to be so simple. It now appears to be a complete nightmare.
It used to be so easy to create a bootable USB drive. Now it seems to be an utter pain. from linuxmint
- How can I create a live Linux flash drive that I can save files to?
How can I create a live linux flash drive that I can save files to? from linuxquestions