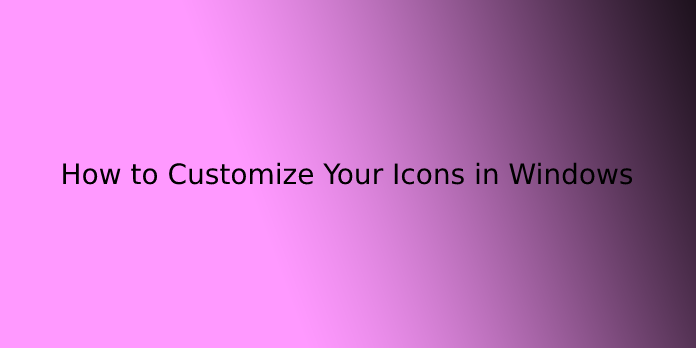Here we can see, “How to Customize Your Icons in Windows”
- In Windows 10, you’ll access this window through Settings > Personalization > Themes > Desktop Icon Settings. In Windows 8 and 10, it’s instrument panel > Personalize > Change Desktop Icons.
- Use the checkboxes within the “Desktop icons” section to pick which icons you would like on your Desktop.
Personalizing your icons may be a good way to form a PC uniquely yours. Let’s take a glance at the various ways Windows allows you to customize your icons.
Windows has some built-in icons you’ll choose between, but there’s also an untold number of icons you’ll download from sites like IconArchive, DeviantArt, and Iconfinder—all of which have a lot of free icons. And if you can’t find something you wish, you’ll even make high-resolution icons out of any image.
Once you’ve got the icons of your dreams, save them in a safe place—some of those processes would require they stay during a particular location on your PC. In other cases, you’ll probably want them there just in case something goes wrong and you’ve got to re-apply them.
Change Your Desktop Icons (Computer, Recycle Bin, Network, and So On)
Icons like This PC, Network, Recycle Bin, and your User folder are all considered “desktop icons,” albeit modern versions of Windows don’t show all of them on the Desktop. Windows 8 and 10 don’t show any of the desktop icons apart from Recycle Bin, and even Windows 7 doesn’t show all of them. For an entire rundown, inspect our guide to restoring missing desktop icons in Windows 7, 8, or 10.
But you’ll still change how these icons appear elsewhere on your system. To do so, you’ll get to access the “Desktop Icon Settings” window to show these icons on and off or to vary the associated icons. In Windows 10, you’ll access this window through Settings > Personalization > Themes > Desktop Icon Settings. In Windows 8 and 10, it’s instrument panel > Personalize > Change Desktop Icons.
- Use the checkboxes within the “Desktop icons” section to pick which icons you would like on your Desktop. to vary an icon, select the icon you would like to vary, then click the “Change Icon” button.
- In the “Change Icon” window, you’ll select any icon you would like from the built-in Windows icons. Otherwise, you can click “Browse” to locate your icon files.
- If you browse for your icons, you’ll select any EXE, DLL, or ICO file. After selecting the File, the “Change Icon” window will show the icons contained within the File you chose. Click the one you would like, then click “OK.” Here, we’re changing the “This PC” icon to use one that appears more sort of a laptop than a desktop.
- After changing your icon, you should see the new icon utilized in File Explorer, on the Desktop, and within the taskbar when the folder is open.
And if you would like to reverse the change, you’ll always return to the “Desktop Icon Settings” window, select the icon you would like to vary back, then click “Restore Default.”
How to Change the Default Folder Icon in Windows 10
This process may vary slightly, counting on your folder, but it’ll get you the specified results:
- Please navigate to the folder whose icon you would like to vary and right-click it.
- Select “Properties” from the dropdown menu.
- Press the “Customize” section.
- In the “Folder Icons” part of the section, press “Change Icon.”
- There will be many icons to settle on from. Find the one that suits you, or press “Browse” to select a custom icon.
- Return to the previous page and hit “OK” to save lots of your changes. The change only applies to the folder you chose. To use a special icon for an additional folder, follow an equivalent process.
How to Change Default Desktop Icons in Windows 10
A simple thanks to changing your default desktop icons is to download an icon pack. Again, they’re grouped as .zip archives, meaning that you’ll need to extract them to your disk drive. Here’s what comes next:
- Right-click on the icon you would like to vary and choose “Properties.”
- In the following window, press “Change Icon.”
- Hit “Browse” and choose the folder with the downloaded icons.
- In the “Change Icon” section, you’ll see that there are now more icons available.
- Choose an icon and press “OK.”
Your icon has been successfully changed.
How to Change Default Icon View in Windows 10
Icon view is another thing you’ll modify in Windows 10:
- Go to File Explorer by pressing the Windows Key + E.
- Find the folder which will be used because of the source for your view settings.
- Head to the “View” section at the highest screen and modify the settings consistent with your preferences. You’ll decide which folder details will be displayed, use a special layout, adjust the column width, add more panes, etc.
- Once you complete your changes, press “Options” to enter the “Folder Options” section.
- Go to the “View” tab.
- Click the “Apply to Folders” button.
- Press “Yes” within the popup window.
- Hit the “OK” button within the “Folder Options” section to save lots of your settings.
How to Change Default Icon Size in Windows 10
Many people might not just like the default icon size in their Windows 10 PC. this is often the way to change it:
- Press the beginning button and attend “This PC” to access your File, Explorer.
- Head to a folder on the C drive. For example, click the photographs library if it contains picture files.
- Once you’re inside a folder, right-click on the space within the window and choose “View” from the menu.
- Select the specified size of your icons. You’ll choose extra-large, large, medium, and little icons.
You can also make this your default view for all of your folders:
- Press the “File” section in your File Explorer.
- Hit “Change folder and search options.”
- Press the “View” section and find the “Folder Views” heading.
- Press the “Apply to Folders” button.
- Click “Apply” and press the “OK” button.
How to Change the Default Icon of a File Extension in Windows 10
To change the default icon of a file extension, you’ll download a program called File Types Manager. Confirm you get the proper File, counting on whether you’ve got a 32- or 64-bit Windows version.
Unzip your folder after the download completes and double-click the .exe File. This is often what to try to do next:
- Press “Default Icon” to sort your list.
- Click “Find” and enter the extension whose icon you would like to vary within the following “Find” window.
- Keep clicking “Find Next” until you reach the specified extension.
- Right-click on the extension and press the “Edit Selected File Type” option.
- Hit the “…” option within the window called “Edit File Type.”
- Press “Browse” to locate your icon files. File Types Manager allows you to select ICO, DLL, or EXE files.
- After selecting your icon file, the available options will appear within the list. Choose the specified icon and hit the “OK” button.
- Close the program and open your File Explorer to ascertain the changes.
How to Reset Default Icons on Windows 10
After changing your desktop icons, Windows 10 allows you to restore them to default settings:
- Open your “Desktop Icon Settings.”
- Press the “Search” tab and enter the “desktop icon” within the box.
- Hit “Show or hide common icons on the desktop.”
- Select a modified desktop icon and press “Restore Default.”
- Hit the “OK” button to use the changes.
Conclusion
I hope you found this guide useful. If you’ve got any questions or comments, don’t hesitate to use the shape below.
User Questions:
- How do I customize my taskbar?
If you would like to vary multiple aspects of the taskbar on just one occasion, use Taskbar settings. Press and hold or right-click any space on the taskbar, then select Taskbar settings. Within the Taskbar settings, scroll to ascertain the choices for customizing, sizing, choosing icons, battery information, and far more.
- How do I edit an ICO enter Photoshop?
Extract the downloaded files and place them within the Plug-Ins > File Formats sub-folder in your designated Adobe Photoshop location. Once you open Photoshop, create a replacement document, click Save As, and expand the menu, the ICO file type should be an option.
- How do I customize Windows without activation?
Go to Personalization in User Configuration. Double-click on Prevent changing theme setting. Select the Disabled option. Click the OK button.
- How to replace existing icons of Windows 10 with the foremost recent ones thorough tutorial
How to replace existing icons of Windows 10 with the most recent ones in depth tutorial from Windows10
- How to make custom Windows icons in PS?