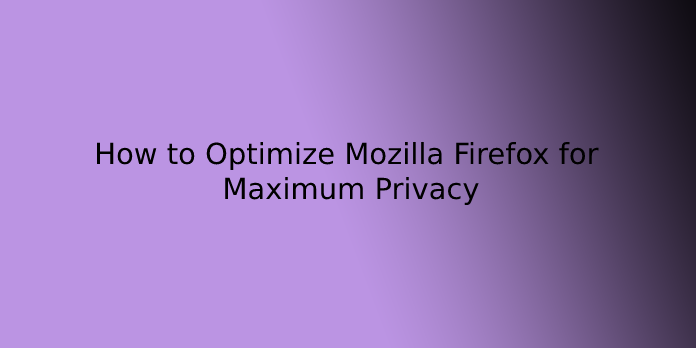Here we can see, “How to Optimize Mozilla Firefox for Maximum Privacy”
Like other modern browsers, Firefox includes a couple of features that send your data over the web. In addition, Firefox contacts Mozilla, Yahoo, and Google’s servers by default. We don’t recommend you disable these features, as they are doing useful things. But we’ll explain what the varied options are so you’ll make informed decisions.
If you only want to browse privately without leaving tracks on your PC, open a personal browsing window by clicking menu > New Private Window.
Hide Suggested Sites on Your New Tab Page
When you open a replacement tab, Firefox will show you a page with links to websites. These include both your “top sites”—websites you regularly visit—and sites Mozilla suggests.
Mozilla previously used the suggested sites feature to display sponsored advertisements on Firefox’s new tab page but now uses it for “content discovery. “
To prevent Firefox from fetching and displaying suggested sites, click the gear icon at the highest right corner of the new tab page and uncheck “Include suggested sites.” you’ll also select “Show blank page” during this menu if you only want to ascertain a blank page.
Choose Search Options
Other options are available in Firefox’s Options window. Click menu > Options to open it.
When you type in Firefox’s search box, Firefox sends your keystrokes as you’re typing to your search engine—Yahoo by default. As a result, your program shows you suggested searches within the box as you’re typing.
If you don’t like this, you’ll select the “Search” category on Firefox’s options page and uncheck the “Provide search suggestions” checkbox. Firefox won’t send your searches to any program until you press Enter.
By default, Firefox doesn’t send what you type in your address bar to your program for suggestions. However, if you enable the “Show search suggestions in location bar results” option, you’ll also see search suggestions when typing in Firefox’s address bar.
Adjust Privacy Settings
You’ll find other relevant options within the “Privacy” section on Firefox’s Options screen, including:
- Use Tracking Protection privately Windows: Firefox automatically enables a tracking protection list that blocks web trackers, but only you employ a personal browsing window. You’ll click “Change Blocklist” to pick a more aggressive tracking protection list than the default. If you disable this feature, Firefox won’t block tracking sites privately browsing windows.
- Manage your don’t Track settings: Firefox automatically sends a “do not track” request together with your web browsing traffic once you use a personal browsing window. You’ll click the “Manage your don’t Track settings” link here and tell Firefox to send a “Do Not Track” request to each website you visit. However, this is often just an invitation, and most websites will ignore it. “Do not track” isn’t a solution.
- History: By default, Firefox will always remember your history and permit websites to line cookies. If you wish, you’ll set Firefox to “never remember history,” and Firefox will permanently be privately browsing mode. You’ll also select “Use custom settings for history.” If you do, you’ll configure exactly how Firefox functions. For instance, you’ll tell Firefox not to accept third-party cookies, which are often from advertising networks, or automatically clear your history once you close Firefox. Remember that automatically clearing your cookies or enabling permanent private browsing mode will cause you to be logged out of internet sites whenever you shut your browser and can generally make the online more annoying.
- Location Bar: Firefox will automatically suggest websites that support your browsing history, bookmarks, and open tabs once you type within the address bar. This might potentially display sensitive websites you would possibly not want people to ascertain over your shoulder once you type in your address bar, so you’ll disable it. Firefox doesn’t send your history or bookmarks to a server for this feature—it all happens on your local PC. this feature helps prevent sensitive websites from being suggested once you type in your location bar.
Control Security Protection
The Security pane controls Firefox’s use of the Google Safe Browsing service.
- Block dangerous and deceptive content: Firefox automatically downloads an inventory of dangerous website addresses from Google every half-hour approximately when this feature is enabled. Once you visit an internet page, Firefox checks the location’s address against this file and blocks it if it matches a known-dangerous site. If a site you visit matches the list, Firefox will send the precise address of the online page Google’s Safe Browsing service to verify that it’s dangerous before blocking it. Firefox only sends the address of an internet page you’re visiting Google’s servers if it appears to match a dangerous site on the list.
- Block dangerous downloads: once you download an application file, Firefox will block the file immediately if its address appears on the list of bad websites. If it doesn’t, Firefox will send information about the program you’re downloading to Google’s Safe Browsing service to see whether it’s safe or whether it contains malware. On Windows, Firefox only sends data about the appliance to Google if it doesn’t have a known good publisher, so data won’t be sent if you’re downloading software from a trusted company like Microsoft or Google.
- Warn me about unwanted and uncommon software: this feature causes Firefox to warn you before downloading software containing “potentially unwanted programs,” or PUPs. It works in the same way because of the “Block dangerous downloads” option.
We recommend you allow these options enabled. They assist protect you from phishing websites, malicious sites, malware downloads, and junk programs you don’t want to put in.
Choose Which Browser Data Firefox Syncs
Firefox automatically syncs your open tabs, bookmarks, history entries, add-ons, passwords, and preferences between your devices if you check in with a Firefox Account. In addition, your data are going to be stored online on Mozilla’s servers, so you’ll access it on any device, and you’ll quickly restore your browser data on a replacement PC just by signing in with an equivalent Firefox account.
To control what Firefox syncs, head to the “Sync” pane on Firefox’s options window and choose your options. You’ll also disconnect a Firefox account from here to prevent syncing everything. If you don’t have an account found out here, Firefox won’t sync your browser data with Mozilla’s servers.
Make Your “Data Choices”
More options are available on the “Advanced” pane. For example, under the “Data Choices” tab, you’ll choose which information Firefox shares with Mozilla.
- Enable Firefox Health Report: Firefox monitors your browser health, including details like how long Firefox takes to start up and the way much it crashes. Firefox shares this information with Mozilla so Mozilla can understand how Firefox is performing within the world. You’ll also view it yourself by clicking menu > Help > Firefox Health Report. If you disable this feature, Firefox will stop monitoring itself and sharing this basic data with Mozilla.
- Share additional data (i.e., Telemetry): this feature is off by default, but you’ll enable it. If you do, Firefox also will share additional details with Mozilla, including how Firefox performs, what features you employ, how you’ve customized your browser, and what hardware is in your PC. Mozilla can use this information to ascertain how people are using Firefox and improve it.
- Allow Firefox to send backlogged crash reports on your behalf: this feature is off by default, but you’ll enable it. If you do, Firefox will automatically send crash reports to Mozilla. These reports are generated after Firefox crashes and include information Mozilla can use to diagnose the matter, find out how many of us are encountering the difficulty, and fix it.
Under Advanced > Updates, you’ll choose whether Firefox automatically installs updates or not. We strongly recommend you allow this feature alone and permit Firefox to update itself. If you don’t, you won’t get critical security updates, and malicious sites you visit will be ready to attack your computer through your browser. Automatic browser security updates are critical for staying secure online.
Conclusion
I hope you found this guide useful. If you’ve got any questions or comments, don’t hesitate to use the shape below.
User Questions:
- Does Firefox protect my Privacy?
A protected browsing experience that does not remember your history or logins. Also, Firefox is one among the sole browsers that block third-party trackers by default privately mode. A browser extension that creates it harder for Facebook to track you online.
- Is Brave owned by Mozilla?
Brendan Eich co-founded Brave Software, creator of JavaScript and co-founder of Mozilla (Firefox), and Brian Bondy, formerly of Khan Academy and Mozilla. For more information, visit https://brave.com/ or follow the corporate on Twitter @brave.
- Is Chrome better than Firefox?
Both browsers are in no time, with Chrome being a touch faster on desktop and Firefox a touch faster on mobile. They’re also resource-hungry, though Firefox becomes more efficient than Chrome the more tabs you’ve got open. The story is analogous for data usage, where both browsers are just about identical.
- Firefox Privacy Guide
- Hardening Firefox to guard Privacy