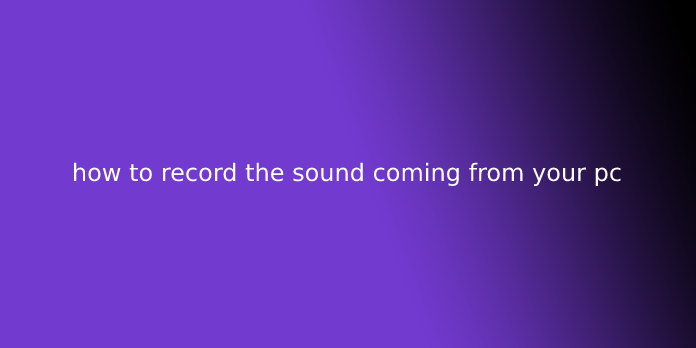Here we can see, “how to record the sound coming from your pc”
You don’t need to delay a microphone to your computer’s speakers to record its audio. Albeit you don’t have a Stereo Mix option on your PC, you’ll easily record the sound coming from any Windows PC.
You can record the sound coming from your PC in numerous ways, and we’re getting to show you the three best we’ve found. the primary two options use only software, and therefore the third relies on an old trick that connects your computer’s audio output to its audio input with an audio cable.
Option 1: Stereo Mix
Stereo Mix is usually called “What U Hear.” It’s a unique recording option that your sound drivers might provide. Suppose it’s included together with your drivers. In that case, you’ll select Stereo Mix (instead of a microphone or audio line-in input), then force any application to record an equivalent sound that your computer is outputting from its speakers or headphones.
Stereo Mix is usually disabled by default on modern versions of Windows, even if your sound drivers support it. After enabling Stereo Mix, you’ll use any audio-recording program and select “Stereo Mix” because of the data input device rather than the standard “line-in” or “microphone” option.
On some devices, you’ll not have this feature in the least. There could also be how to enable it with different audio drivers, but not each sound hardware supports Stereo Mix. So it’s unfortunately subsided and fewer typical.
Option 2: Audacity’s WASAPI Loopback
Don’t have a Stereo Mix option? No problem. Audacity features a helpful feature that will record the audio beginning of your computer—even without Stereo Mix. Audacity’s feature could also be even better than Stereo Mix, assuming you’re willing to use Audacity to record the audio. This method takes advantage of Microsoft’s feature in Windows Vista named the Windows Audio Session API (WASAPI). The feature also functions in Windows 7, 8, and 10 and helps structure the shortage of a Stereo Mix option on modern Windows PCs.
In Audacity, choose the “Windows WASAPI” audio host, then select an appropriate loopback device, like “Speakers (loopback)” or “Headphones (loopback).”
Click the Record button to start out recording the audio in Audacity, then click Stop when you’re done. Because you’re using Audacity, you’ll easily trim and edit the sound file when you’re done.
Update: If this doesn’t work, you’ll also get to select the correct number of recording channels to match your device using the dropdown box to the right of a device selection box. for instance, If you’ve got a 7.1 channel headset, select “8.”
Audacity’s tutorial website explains why this feature is better than Stereo Mix:
“WASAPI loopback has a plus over stereo mix or similar inputs provided by the soundcard that the capture is entirely digital (rather than converting to analog for playback, then back to digital when Audacity receives it). The system sounds playing through the device selected for WASAPI loopback are still captured, however.”
In other words, your recorded sound file are going to be higher-quality when using Audacity’s WASAPI loopback option.
Option 3: An Audio Cable
If neither of the primary two options fit your needs, there’s always the low-tech solution—although it’s a touch of a hack. Just get an audio cable with a male 3.5mm connector on both ends. Plug one end into your PC’s line-out (or headphone) jack and the other back into the line-in (or microphone) jack. You’ll stop hearing the sound your computer produces, but you’ll use any audio-recording program to record the “line in” or “microphone” input. to truly hear the sound, you’ll get a splitter, then output the audio to headphones or speakers at an equivalent time you direct it back to your computer.
Sure, this is often inconvenient and silly compared to the primary two software-only options we talked about. But, if you desperately got to capture the audio beginning of your computer in an application that isn’t Audacity and you don’t have Stereo Mix, the cable trick allows you to try this.
User Questions:
1.Can I use Windows Media Player to record audio?
Windows Media Player enables you to record sounds from a microphone or other audio devices. Your recording saves to a Windows Media Audio file that gives the flexibility to repeat to other recording media, like an audio CD or a knowledge DVD.
2.Does Windows 10 have a sound recorder?
You can easily record audio in Windows 10 using the Microsoft Voice Recorder app. you’ll export, trim, or delete your audio file within the app.
3.Does Microsoft Word have a voice recorder?
You can use speech-to-text on Microsoft Word through the “Dictate” feature. With Microsoft Word’s “Dictate” feature, you’ll write employing a microphone and your voice. Once you use Dictate, you’ll say “new line” to make a replacement paragraph and add punctuation just by saying the punctuation aloud.
4.How am I able to record internal audio from my PC?
How can I record internal audio from my PC? from NoStupidQuestions
5.How does one record audio?