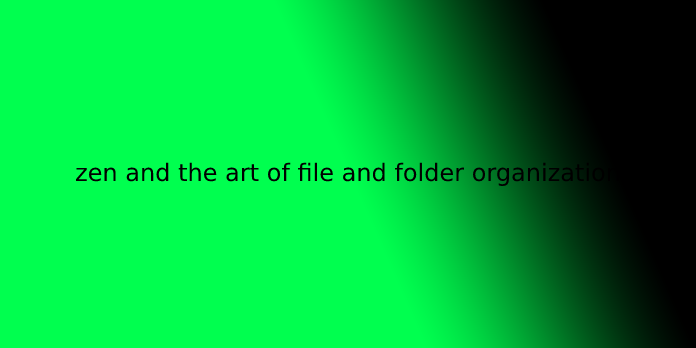Here we can see, “zen and the art of file and folder organization”
The folder structure of your computer is chaotic:
- There are quite 40 icons on the desktop
- I contain quite 300 files and 60 folders in my document, containing many MP3 and digital photos.
- The list of programs within the start menu is extremely messy; I can not find the program you would like.
- You store all the Word documents to a folder, put all the spreadsheets in another directory, etc.
- The file you’re trying to find could also be in any four folders
Before we start, there are some brief descriptions:
- Everyone has their favourite organization and archiving methods; it’s easy to evolve “my method than your good” debate. the very fact is that there are no thanks to organizing things. Once I wrote this text, I attempt to maintain a neutral, objective perspective. I have collected and arranged on my computer for 25 years, and I think it’s excellent in organizing folders (telling the truth). So I even have tons to mention on this subject. But the ideas I even have described here are just one of the multi-way methods of organizing a folder; I hope the following pointers also are useful to you, but please don’t interpret this as any form of “correct” method.
- The rules of the organizational files described herein can apply to all or any computer systems. However, the screenshot is from Windows (generally Windows 7). we’ll also mention a number of the useful features that assist you in organizing files under Windows.
Why organize files?
Some powerful desktop search software (Windows Vista and Windows 7 built-in search features, third-party programs like Google Desktop Search). Then why will someone spend time arranging the file on the hard disk? Consider the task that the subsequent desktop search software doesn’t do:
- Manually find the file. If you recognize that the target file is during a particular directory, then find this file directly. To not find the target enter the many search results.
- Find a group-like file (such as all of your “work” files, photographs of travel, an album, etc.).
- Move tons of files to a replacement computer. When upgrading your computer, if you discover a file that’s important to you? Otherwise, you have two computers, one for home, and another for work. the way to take the work-related documents from the house of the house, move to the work used?
- Synchronize files to a different computer. the way to plan to sync those files? Will you believe all things to sync?
- Select to copy those files.
Finally, if you’re an orderly process of organizing organization, cleaning, arrangement as a sort of enjoyment, you do not even need a reason. The chaos during a plate is unimaginable.
Tips for finishing
Below is that the 40 best tips we offer.
Tip # 1 Careful choice your organization system
Many people aren’t sorted because this may take time. the primary thing to require time is to work out an organizational system. This has always been a personal hobby problem, instead of a pole can tell you at an internet site. You ought to choose your organizational system supported by the organizational system formed in your brain (premise assumptions, your brain is organized).
We can’t order you, but you’ll mention some suggestions:
- It are often organized consistent with the user of the pc . for instance, “My File”, “wife’s documents”, “son’s documents”, etc. In “My File”, it’s divided into the personal company. You’ll realize that there could also be overlap here, and everybody wants to go to the music library or the photo of the varsity performance. So you’ll have another folder, “family”, to store files that require to be utilized in.
- You may decide the very best level of file classification rules is predicated on the source of every file. In other words, who created this file. You’ll have “files created by yourself” (including company’s and personal), “I know the files created by “, there are “other people created” Document (MP3 file, download movie or TV series, software installation file, you collect an outsized desktop picture, etc.) “.
- Each folder is employed to introduce a subfolder organization as required. For instance, you’ll plan to organize the subfolders under your music collection folder with the artist’s name, except for digital photos; you’ll organize the date when taking pictures. Of course, administrative rules for every subfolder could also be different.
- Another strategy is predicated on the “trend”. Some files you’ve got not opened during a directory, those you’ve got seen but didn’t classify in another place. Currently, the event is in another place. Other files (your “archive) are often within the 4th folder.
Spend longer (organizational system) during this issue – While the system is incomplete, the modification could also be enormous trouble! Once you implement anybody you would like to arrange your organization, you’ll check the files you’ve got, check out whether or not they can find an inexpensive place in your organization system.
Tip # 2 When you determine your organization system, obey it
There is no more meaningful thing than this: once you create an organizational system and finish all files, then once you create, receive, or download new files, you’ll take them into your desktop. You would like to watch discipline – forever. Once you get a replacement file, find some overtime to seek out it to place it! Otherwise, only one or two months, your situation could also be worse than before – half your file is sorted out and therefore the spouse isn’t finished – you cannot tell which one is!
Tip # 3 carefully select the root directory in your organization structure
You created or owned a file (document, photo, music, etc.) or more files for you, regardless of where it comes from, you ought to put it in a separate folder, and this file The clip should be in your C board root directory. In other words, this folder doesn’t depend upon the folder of the “My Document”. If you are doing this, you’ll let the OS engineer decide which folder structure is best suited for you, and every OS is different! For example, win7 your enter c: \ Users \ Your name, and Windows XP is in C: \ Documents and Settings \ YourName \ My Documents within the UNIX, it’s often / home/username.
The default folders of those standards tend to be occupied by the junk file and, therefore, the file that’s not important to you. Each software that’s almost installed will build your folder in “My Document”. Let it’s filled with garbage, then ignore it. Remove the link to “My Document”, replace the link to make and care about the folder you created and care.
Create your filing system from zero! Perhaps the simplest place to put it’s D: disk – if you’ve got. In this way, all of your files are during a disc, while all of the operating systems and software components are beat C: disk – simple and stylish distinction. The advantage of this is often very big. Not only organizational structure benefits (see TIP # 10), and once you got to migrate data to a replacement computer, you’ll unplug your (some time) unplug your D: Dish and plug into a replacement computer as a D: disk (this means d: disk is a separate physical hard disc, not a partition on an equivalent hard disc with C: disk on an equivalent hard disk).
Warning: From the following skills 12, you’ll see precisely the same system structure – on all the computers you’ve got, it’s a simple idea. So if you opt to use D: Dish as your file, confirm you’ll use D: disk on all of your computers you’ve got. If you cannot roll in the hay, you’ll use a sensible polar resort to store files to D: disk but still pass them through C: disc (see TIP # 17).
If there’s just one disk, create a passionate folder containing all of your files – like C: \ Files. The name of the folder isn’t important; it should be an easy and clear word.
There are several reasons why this is often done:
- Easier to copy files because all files are during a folder
- Do you know which files got to be migrated
- Know which place search required files
- This makes your synchronization simple if you would like to synchronize with other computers. This also allows you to use all of your shortcuts available on other computers (more please see TIP # 24)
Once you’ve got determined your file, put all the files in! Fully abandon the quality created by the OS, the default folder (“My Document”, “My Picture”, etc.). You’ll move tons of such folders into your structure (see TIP # 6)
Once you finish these, all of your files are during a folder; all other files under C: \ are often considered an “operating system” folder.
Below may be a good C: disk screenshot that’s organized; all user files are within the \ files folder.
Tip # 4 Using subfolders
The simplest, most blatant tips.
TIP # 5 Don’t be afraid of folder depth
How many levels of subfolders got to be built, don’t be concerned whenever I notice that many related files are often placed during a subfolder. For example, putting the files in C: \ files \ me \ from Others \ Services \ Westco Bank \ Statements \ 2009 This folder is available, only 7.
If just one file is created, it’s likely to be a touch. On the opposite hand, if you merely create a structure with only two layers (for example, C: \ Files \ Work). that you may haven’t reached any level of organization (unless you have 6 files). Your “WORK” folder will be as chaos sort of a desktop, with many files.
Tip # 6 Move the standard User folder to your own folder structure
Most operating systems, including Windows, created a group of ordinary folders for every user. These folders are the default document, music, and photo storage location.
Some of them may never use (e.g. Favorites folder if you’re not using IE). These folders are often placed. But you’ll use a number of these folders to store important files. Although you do not need them, Windows will still treat them because of the default storage location of many files. Once you save a typical file type, Windows will automatically prompt you to save lots to those places, and these places aren’t a part of your file structure, which can make people feel annoyed.
There is an easy solution: Move your folder to your folder structure. But, if you are doing this, save the corresponding file next time; Windows will prompt you to save lots to new, moveable positions.
The moving folder is straightforward. Supported, you’ll attend the new location. Below may be a screenshot of the private folder (Mark) that moves the default My Music folder to my very own custom Personal Folder:
TIP # 7 wisely named files and folders
Don’t create a meaningless file name, like Document1.doc, a replacement folder. Instead, flower 20s to consider a meaningful file name – show the file name of the content information.
Tip # 8 Pay attention to the long file name
Another indication that you haven’t created a sufficient depth folder structure is your file name. For example, if you would like to make a Johnson Sales FigureS march 2009.xls (maybe following Abercrombie Budget Report 2008.xls) under a folder), you’ll Create some subfolders to facilitate rename the primary file to march.xls and place it under Clients \ Jonson \ Sales Figures \ 2009.
To place a file, you would like a short file name.
Tip # 9 Using shortcuts every place
This may be the foremost useful and most vital technique we will provide. The shortcut allows a file to seem in two places simultaneously.
The structure of every popular OS store file and folder is now hierarchical. This suggests that each object are within the same parent directory. This is often a touch sort of a tree; a tree features a branch (folder) and leaves (files). Each leaf, and every branch, only support a parent branch until the basis of the tree (this is why C: \ is named C: the basis directory of the disk).
This hard disk tissue structure is clear and necessary, but this is often only a way of organizing data. Other organizations – for instance, relational databases, organize structured data differently. the utmost restriction of hierarchical data structure may be a file that will only be during a tree: Why is this problem with computer users?
The main reasons have two:
- Based on our organization of documents and folder structures, a file is correctly stored, often really inconvenient access. For example, your file could also be buried under a 6-level subfolder, but you’ll need fast access to those files per Tiandu. So you’ll move it to a convenient place, but this suggests you would like to place it back to the proper place after each modification is complete.
- A file may belong to 2 and quite two positions. For instance, you’re accounting; you only completed 2009 to offer Jon Smith income tax return. So you’ll call this file 2009 income tax return .doc, put it under Client \ Smith. But you’ll also get to put all 2009 TAX within the same place. So you would possibly want to store this file with Smith .doc under the Tax Returns \ 2009 directory. the matter is, during a pure hierarchical filing system, you cannot put it in both places at an equivalent time.
There are two main differences between the shortcuts and, therefore, the icon of the first file:
- The shortcut icon features a small arrow within the lower-left corner (under Windows).
- The shortcut key name might not include a file extension (such as .docx)
Any actual data are often deleted at any time without losing any actual data. the first file remains complete. You only lose the power to access data from the situation of the shortcut.
The shortcut is straightforward to beat the most defects of the hierarchical filing system. You’ll put an enter multiple places at an equivalent time. The shortcut allows you to place the frequently used files and folders to convenient access, while the first file remains within the original place.
So your most often accessed file collection should even be a set of shortcuts.
If you haven’t realized the powerful function of shortcuts, you’ll consider the following location on Windows computers:
- Start Menu
- Quick boot bar
- Favourites
The unique purpose of shortcuts: causes you to access your files more convenient.
The shortcuts allow us to know the gold principle of a file and folder tissue:
“A document will always have just one – don’t let an equivalent file have two copies. you’ll use a shortcut to exchange it.” (Of course, this principle isn’t applicable when backing up)
If you do not just like the extra “shortcut” once you build a shortcut, you’ll modify the name or configure Windows. So don’t add these extra words.
Bottom line: If you would like to access and enter another place (the pursuit of convenience or the file belongs to 2 places), create a shortcut to the first enter this place.
TIP # 10 separates program files and data files
Any digital organization expert will tell you this. Program files are software components you’ve got installed (such as Microsoft Word, Adobe Photoshop or IE). The file is the file you created by this software (such as Word document, digital photo, emails, or playlist).
Software is usually installed, uninstalled, updated. You’ll find the installed file whenever; you’ll reload it any time. This suggests that the software file isn’t important. The file you created with software is that the most vital. Always separate important documents and non-important files may be a good principle.
So when the software prompts you to save lots of the created file, believe it, store the file into your folder, rather than saving the software’s folder. Then, you’ll see the configuration options, finding the program and altering the file default storage location.
Tip # 11 based on file-based destination organization file, not file type
Work \ Clients \ Johnson has two subfolders Word and Spreadsheets, under this folder, so you’ll not optimize the organization’s structure. Organize files supported the program of making files. Instead, organize consistent with the aim of the document.
TIP # 12 Maintains the same organizational structure on all computers
Have several benefits
- There is less thing that must be remembered. Regardless of where you’re, you all know where you’ll find your file.
- If you copy or synchronize files from a computer, you’re very simple.
- They are often easily copied from a computer to a different computer (provided the first file is additionally copy)
- The same is true for link files (for example, linking to a separate Excel enter the Word document)
This is also associated with your storage file; if your file is stored during a C: disk, then reserve it on all of your computers to C: disk. Otherwise, your shortcuts, playlists, and links aren’t working!
TIP # 13 Create a “Inbox” folder
Create a folder, store the file you’re currently working on. Otherwise, you haven’t been processed yet. You’ll treat it as an inventory of “to do”. You’ll call him “inbox” or “work” or “zero broken”, any word that creates sense to you.
When you have finished a file, you’ll move it from Inbox to your proper position in your organization.
You might want to use the desktop to form the Inbox folder. Note that you must confirm that other files won’t appear here. In other words, confirm your Inbox folder doesn’t have junk files (should not be here).
Where is that the INBOX file mesh? the foremost important principle is to place it during a place. This may become the folder you most often, so it’s the key. Once this folder is made, you’ll create a shortcut for the Inbox folder within the Quick Start Bar.
TIP # 14 Make sure you have only one “inbox” folder
Put each received or created enter the Inbox folder. This else won’t be randomly created or downloaded with rubbish. Within the last item, you would like to see multiple folders to look at your current tasks and projects. Put them within the same folder.
Some tips for ensuring just one inbox folder:
- Set the program default save path to the present folder
- Set the browser default “Download” path to the present folder
- If this folder isn’t your desktop (recommended), confirm you do not put the “Office” file on your desktop. This may keep your desktop neat.
Tip # 15 often cleaning your “Inbox” folder
This is one of the keys to keeping a document organization. If you let your Inbox overflow (for example, quite 30 files), you’ll start feeling unknown: because you do not follow the list of things.
Can do this:
- Always access your Inbox / Todo folder (at least five times a day).
- Browse your already completed file and put them in a suitable location.
- To maintain the number of files during this folder as small as possible. For example, if you think that the brain is extremely important, let this file remain empty into your highest priority (on your computer).
- If you discover a file to urge far more than this file, like six weeks, then admit that you won’t affect it and move it to the proper place.
Tip # 16 Immediately put each file in a suitable place, using shortcuts for the current activities
Once created, received, download a file, immediately store it under the “correct” folder. Then, once you would like to handle it, create a shortcut in INBOX. This way, all of your files are within the “correct” location; you’ll also access them immediately. Once you are finished, you’ll delete the shortcut. It’s that straightforward.
Ideally, your Inbox folder and desktop should only include shortcuts.
TIP # 17 uses a directory symbol link to maintain a unified folder structure
With this trick, you’ll solve this problem: there are quite two discs (C: D: etc) on your computer. It’s going to be in space to think about you would like to store things on a D: disk, but you continue to want to create a directory structure (or opposite) supported C: disk.
The purpose of building a directory structure is to permit your files to access from C: disk (for example, the basis directory of all of your files is C: \ Files \). But you continue to want to use D: from the air space. You recognize that you can store things on D: disk, but is you accessing them through C: Dish? No, here we aren’t discussing shortcuts, although concepts are similar.
By using the command line link, The command can reach the above purpose. You created a folder on a disk then build an alias on the opposite disc. These aliases are called symbolic directory links. They work like normal folders, except that they’re physically stored in other places.
For example, you would like to reference D: an organized folder stored within the disk in the C: \ files directory. Then you’ll link C: \ Files as a symbolic directory link – pointing to D: disk; the command is as follows:
mklink /d c:\files d:\
Or, you store movies on D: on the disk, want to access them during a C: \ Files \ Media \ Movies \ directory. Perform the subsequent command:
mklink /d c:\files\media\movies d:\
(Should not get to say that these orders are entered within the command line? Click the beginning menu, enter CMD and enter the car)
Tip # 18 Customize your folder icon
Strictly speaking, this is often not a skill, but each folder features a unique icon to form your visual faster, which saves time once you find a file.
User Questions:
1.”Zen and therefore the Art of File and Folder Organization” – Just thought which may help some people.
"Zen and the Art of File and Folder Organization" – Just thought that might help some people. from DataHoarder
2.Newb data hoarder seeks file organization help
Newb data hoarder seeks file organization help from DataHoarder