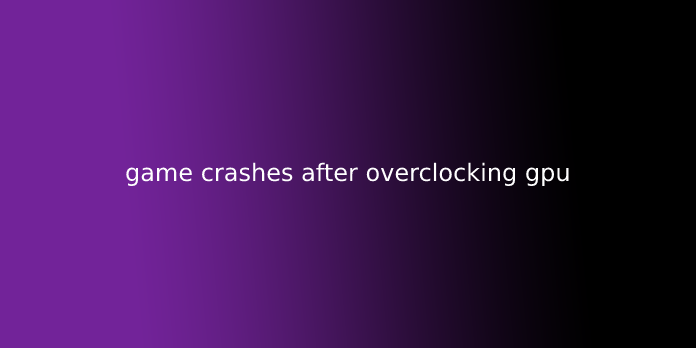Here we can see “game crashes after overclocking GPU”
What to try to Do if GPU Freezes During Overclocking?
Video game geeks have invented a replacement trick of amplifying their gaming experience. Gamers nowadays resort to performing overclocking to urge a good better experience of their favorite game.
Based on the supply of enormous tutorials on the web, overclocking is the most convenient thanks to increasing the game’s performance. It requires no hardware upgrade, and therefore the user has to perform a tweak within the setting to show it on. However, it’s its side effects. One among the more regularly occurring issues with overclocking of the GPU is that it often results in an entire stall, sooner or later, while being overclocked. the rationale behind this issue is either lack of user experience or unstable software trying to overclock GPUs that aren’t meant to be overclocked.
This guide is an aid to users on what to try to do if the GPU freezes while being overclocked.
Recommended: Use RegInOut System Utilities
Just before we’re close to dive into the solutions to assist you’re taking corrective measures just in case of the GPU freezing all of a sudden, we might wish to suggest a software-oriented solution that’s sure to optimize your gaming experience. Just activate the sport Boost feature of RegInOut System Utilities and feel the difference.
Solution 1: Computer Reboot
The most preferred and straightforward thanks to overcoming GPU freeze during overclocking is to restart the pc. Overclocking is essentially performed by either factory overclocking or software overclocking. The latter method entails the software springing into action upon Windows boot up. Therefore, to revive the GPU to its default setting, a system restart is required.
Solution 2: Change the worth to Default
Apart from manually overclocking the GPU, numerous software programs will assist you in accomplishing it. One of the foremost popular ones is that the MSI Afterburner. the simplest thing about MSI Afterburner is that it isn’t brand-specific and works well for both AMD and Nvidia. Here is how you’ll reset MSI Afterburner to its default state:
- Then, launch MSI Afterburner in administrative mode.
- Select Reset to revive clock values to their default.
- Once accomplished, the values are often confirmed by a meter that displays clock values for both memory and GPU.
Solution 3: Perform Cleanup and Reinstallation of Drivers (AMD)
Radeon GPU has unveiled their tool named OverDrive to perform overclocking. the rationale for wide usage of this app is that it’s completely free and works rather well. However, it’s been reported by many users that while setting the worth to default, the tool precludes its value to vary.
- First of all, restart your computer as suggested in solution # 1.
- If this doesn’t help, download the AMD Clean Uninstall Utility.
- Install it and follow all the rules mentioned for the removal of any information associated with AMD drivers.
- Reboot your computer to use the changes.
- Now check OverDrive for results, and you’re good to travel.
Solution 4: Perform Accurate Overclocking
This section sheds more light on the way to use MSI Afterburner to realize proper overclocking. It’s the foremost preferred overclocking tool due to its compatibility with a wide selection of GPUs. If you’re a computer geek, learning the usage of this tool won’t pose much of a challenge to you. Let’s dive into the answer then:
- Download the stable version of MSI Afterburner and install it.
- To check the steadiness of the Graphics Card, download Unigine Heaven and install it.
- Launch MSI Afterburner and increase its value to 10 MHz. Then, click Check to use the changes.
- Launch and execute Unigine Heaven’s benchmark. Then, follow this video to develop a far better understanding of the way to accomplish it: https://www.youtube.com/watch?v=9F6zSgtRnkE.
- Go to Settings in Unigine Heaven and choose both FPS Counter and GPU Monitor. This may enable the Unigine Heaven benchmark to point out the values of FPS and GPU temperature. Counting on the model, GPU temperature should range between 80℃ to 90℃. However, Nvidia has higher temperature tolerance as compared to its peers. So if you continue to get the slow performance or black screen after having followed these steps, it means your system GPU doesn’t support overclocking.
- Once you’ve increased MSI Afterburner’s value by 10 MHz and it’s during a stable position, you’ll either prefer to retain this level or choose further increasing the worth the GPU reaches its boundary limit. If you accompany the second scenario, confirm that you increase the worth by less than 10 MHz, as measured and gradual increments are always better for the GPU, the computer will soak up.
- Similarly, increase the GPU voltage by ten mV in a similar manner as you probably did in Unigine Heaven during GPU stability testing. Again, increase the voltage till the GPU gets into the stable position, i.e. no poor performance and black screen.
- Repeat the steps mentioned within the last step, 8, to extend the memory clock. While doing so, do make sure that both frame rate and temperature are at normal levels after each increment.
- Once you’ve performed overclocking, save the worth within the profile slot to ensure that values are present there to protect against any future mishap.
- Click the Startup button. MSI Afterburner will apply changes automatically at subsequent reboot.
User Questions:
1. Overclocking GPU with Msi Afterburner causes crash in-game…
I just wanted to understand if anybody has had this issue themselves and has found out the matter.
I have a little overclock on my GTX980ti, Power Limit 130 / Temp Limit 91 (Priority) +100 Core clock and +385 memory speed. In-game, this provides me about 1517Mhz and about 3889Mhz Memory speed consistent with afterburner.
This overclocks stable, tested on Valley benchmark, and works in other games just fine. However, in the ark, any overclock in the least, even adding +1 to core and memory, will cause the sport to crash…
So I’m wondering if anyone has had this issue and located a solution?
Running the newest drivers 381.65 and therefore the latest MSI 4.3.0 with 6.6.0 Riva Statistics Tuner Server.
I run the sport at High/Epic (shadows Medium), full resolution scale @1440p Windowed mode (crashes in fullscreen). No overclock, I usually maintain about 57FPS on “average” with highs and lows in certain area’s as most people know. I want to urge that extra boost as this GPU has been reliable on OC’s.
2. game crash once I overclock
I got Asus gtx 1080ti founders edition, and that I tried to overclock it to the present.
- power target: 120%
- temp target: 90
- GPU clock offset: 100
- memory clock offset: 500
It was okay to me no crashes smooth gameplay with a temp average of 77-79 but what bugs me is once I increase the GPU clock offset, the sport will crash, albeit I increased it with +2 offset.
By the way, I’m playing watch dogged 2 ultras with 4k and tried running heaven benchmark. All crashed.
3. I overclocked my GPU using MSI Afterburner, and now the pc keeps crashing. How do I reset the application?
4. Overclocking GPU game won’t launch
My game crashes once I overclock my GPU, but when it’s not, it launches fine. My GPU may be an MSI 1660 super. the sport is way crying 5 using play, but with assassins’ creed odyssey, the sport launches, albeit the GPU is overclocked
5. do some games crash from having a GPU overclocked?
do some games just crash from having a gpu overclocked? from overclocking