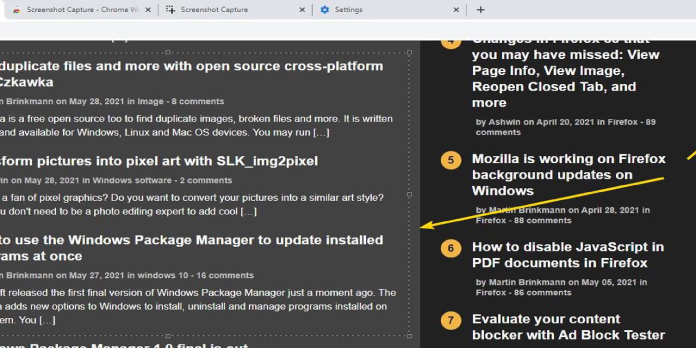Firefox includes an integrated screenshot tool that’s straightforward to use, and more importantly, simple to get. With Google Chrome, nevertheless, it is another story.
Allow me to clarify. Here is how you’re able to have a screenshot at Chrome. Press F12 to get the programmer tools, follow along using all a hotkey Ctrl + Shift + P to start the control panel. Type the term screenshot (from the box which looks ), and the browser will automatically display a lot of choices; to catch a place, total size (webpage ), either node or some screenshot (of those onscreen content). Choose the choice, and also your screenshot is prepared.
So that it requires just two keyboard shortcuts, typing a note and a click to have a screenshot? You can repeat this to only two clicks, or even a hotkey and a click, either with the support of this Screenshot Capture expansion.
I suggest pinning the add-in into Chrome’s toolbar for fast access. Optionally, you may use a hotkey Alt + S. The keyboard shortcut may be customized in the add-on preferences page from Chrome. Click on the button, and the cursor changes into a crosshair. Utilize it to drag out a box around the field, which you need to catch. After the screenshot is stored, the add-on will automatically exhibit a telling banner to signify the same.
Using all the default settings, the plugin will save the pictures to a document. Screenshot Capture titles the images using the timestamp once the photo was taken. E.g. Screenshot Grab – 2021-05-26 – 20-48-03. The extension retains the images in the PNG format, even though you can change them into the JPG container.
To switch the capture procedure, visit the add-on’s choices page. First, you can pick the catch viewport, which acts as a Print Display shortcut, to catch the information you view on the present webpage. Pairing and rescue would be the default choice that I explained earlier. The third and last choice is Crop and Waitwhich attracts both the crosshair cursor, but if you draw out a box, it will not save the picture instantly. Thus, you may use this to correct the box dimensions by dragging the corners or move it about. To arrange the screenshot, click on the toolbar button and then use the hotkey again.
Currently, coming into the rescue options, Screenshot Capture generates a picture file once you choose a photo. After that, it’s two other possibilities, each of which saves the picture to the clipboard, but in various ways. The very first setting retains the image for a Statistics URL String. The previous only sends the screenshot into the clipboard as a digital picture file, which means it is possible to glue it in almost any program you want to utilize.
Screenshot Capture maintains the first DPI dimensions (averts downscaling) of this material. If you would like it to conserve the true dimensions, you will need to toggle a choice from the extension’s preferences. I used the expansion Microsoft Edge, and Chrome 91and had no problem with it.
The source code of this extension can be found on GitHub. A pal of mine asked me to help him locate a Chrome extension that would conserve the picture to the clipboard, and also, we all depended on Screenshot Capture later attempting some non-open origin plugins. Sometimes, the add-on bugged out this just occurred to me several dozen attempts. The icon changed into the display capture manner, but it would not require the screenshot. To repair this, reload the webpage. It is a shame it does not support whole webpage screenshots.