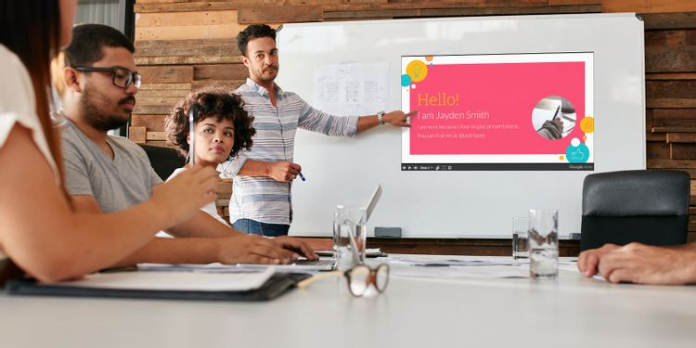Here we can see, “10 PowerPoint Tips for Preparing a Professional Presentation”
It’s all about making an impression in a professional presentation. Your slides should have a professional appearance. You can tweak any half-decent PowerPoint template or design your custom slides once you understand what makes a presentation look professional.
Our PowerPoint hints can help you avoid frequent blunders, keep your audience engaged, and deliver a polished presentation in both format and content.
PowerPoint Slide Design
The design has the potential to make a strong first and enduring impression. To gain your audience’s trust and attention, give it a professional touch.
1. Carefully Compose Your Slides
Don’t mix and match slides from various sources. Your presentation should not resemble a rag rug, and the goal is to maintain a consistent appearance. This will assist your audience in concentrating on what matters most: your speech and the primary data you’re emphasising on your slides.
- Use a basic template or create your own to accomplish this. Professional PowerPoint presentation templates are included with PowerPoint, but you may also obtain free ones online.
- Note the search field at the top of PowerPoint when you open it. “Presentations” is one of the suggested searches. To see all of PowerPoint’s default presentation templates, click it. To restrict your search, select a category on the right.
- Choose a font that is simple to read. It isn’t easy to get this right, but these Google fonts appear professional. Unless you’re a designer, stick to a single font family and keep safe colour schemes and font sizes.
- If you’re not sure what typefaces to use, start with “The 10 Commandments of Typography,” displayed below.
- Choose font widths for headers and content with care. While you don’t want to overwhelm your audience with text and lose their attention, you do want them to be able to read the highlights. As a result, make sure your fonts are large enough.
PowerPoint Tip: There are a variety of slide layouts available in PowerPoint. When creating a new slide, go to Home> New Slide and select the appropriate arrangement. Use Home> Layout to change the layout of an existing slide. You can make consistent design changes across your presentation by using the preset layouts.
Allow space for special touches, like photographs or take-home messages. There should be some elements that stick out. So, instead of drowning them in background noise, could you give them the space they require? Each page may have a single quote or image, with no other design elements except a simple header and a plain background.
Decorate sparingly but effectively. You won’t need to decorate if your content is good. Your template will be sufficiently decorative.
Note: Limit the amount of space your design takes up, and never let the design limit your message.
2. Use Consistency
- On all slides, use the same font face and size. This one reverts to the use of a template. This component would have been taken care of if you had used a professional presentation template. Stick to your guns!
- Colours should be matched, and this is where a lot of presentations go wrong. You may have chosen a unique template and adhered to the designer’s colour palette, only to have it all ruined by obnoxious Excel charts.
Take the effort to coordinate your visuals with the layout of your presentation.
Text and Background Colors
A poor colour scheme might completely derail your presentation.
3. Make use of contrast
- The best, but also the most monotonous, an option is black lettering on a white backdrop. You’re free to use any colour you like! However, use them with caution.
- Always remember to use good contrast and make it simple on the eyes. Use one of the many internet tools to choose a gorgeous colour palette if you’re colour-blind. Alternatively, you could utilise a template and keep it to the default colours.
- Use the Design option in PowerPoint to swiftly change the font and colour palette of your entire presentation by selecting one of the predefined design layouts.
4. Apply Brilliance
- Make careful use of colour to draw attention to your message! Colours are on your side, and they might draw attention to numbers or your Take Home Message.
- If you use too many colours in too many places, the colour impression will be weakened. The special effect is only effective when used sparingly, and one pop colour on every slide is a good rule of thumb.
- Make a wise decision: match colours for design and use good contrast to draw attention to your message. To determine which hue will go best with your theme, use a professional colour palette.
Text on PowerPoint Slides
5. KISS
Keep It Simple and Straightforward. That is to say…
- Only use keywords on your slides.
- There are no complete sentences!
- And never read your slides, talk freely.
Remember that your slides are just there to supplement your presentation, not to replace it! You want to tell a storey with your data, illustrate it, and demonstrate significant points. You risk losing your audience’s respect and interest if you read your slides.
Tip for PowerPoint: Worried about losing your train of thought? Notes can be added to your slides. To have notes appear under your slides when editing, go to View and choose Show Notes. Use PowerPoint’s presenting mode (go to Slide Show and check Use Presenter View under Monitors) when commencing your presentation so you can glance at your notes as needed.
6. Take Home Message
In a Take Home Message, always summarise your main point. What would you wish your audience to remember or learn if they only remembered one thing from your presentation? This concludes your Take-Home Message.
Your core message, a summary of your data or tale, is the Take Home Message. You might have numerous Take Home Messages if you’re presenting an hour-long talk, and that’s OK. Just be sure that what you think is important to your audience is important to them.
Make a lasting impression with your Take Home Message. You should ensure that your audience leaves with something useful. Make your Take Home Message stand out, either aesthetically or through how you articulate it vocally, to help people “understand it.”
Presentation Visuals
Every presentation requires the use of images. Your audience has both ears and eyes; they want to see what you’re talking about, and a solid visual cue will greatly assist them in comprehending your message.
7. Add Images
- Use more graphics than words in your slides. Your pals are visuals, and they can help to demonstrate and support your views.
- However, photographs should not be used to adorn! That is a bad use of graphics because it only serves to distract.
- Your message can be reinforced or supplemented using images. As a result, graphics might help you visualise or communicate your tale.
- Use a high enough image resolution. Low-resolution photos may appear OK on your computer screen, but when blown up by a projector, they will make your presentation look anything but professional. As a result, select a resolution that corresponds to the projector’s resolution. If you’re in doubt, stick to a resolution of 1024 × 768 pixels (XGA) or above, preferably 1920 x 1080 pixels (FullHD).
- Maintain the aspect ratio of your image at all times. A distorted image appears to be the most unattractive. Do not stretch photos in any way. If you must enlarge them, do so while maintaining the aspect ratio, even if this means going somewhat higher or lower than your goal resolution.
Tip for PowerPoint: Need a visual but don’t have one? PowerPoint is linked to Bing’s online image library, which you can utilise in your presentations. Select Online Images under Images in the Insert menu. You can search the library or browse by category. Set a checkbox for Creative Commons only to avoid inadvertently violating copyrights.
A picture, after all, is worth a thousand words. To put it another way, if you don’t have a thousand words, use a picture!
PowerPoint Animations and Media
There is a narrow line between a humorous and a professional impression in animations. However, animations can be useful for visualising and explaining complex concepts. A good animation can not only help your audience grasp your message, but it can also help them remember it.
8. Don’t Be Silly
Use animations and media sparingly. They should only be used in one of two situations:
- To call emphasis to your Take Home Message, for example.
- To emphasise an effect or to clarify a model.
Make sure the media is embedded in your presentation and that it works in presentation mode. You will save time and save embarrassment by practising your presentation at Home.
Target Your Presentation Content
Your aim, i.e. your audience, is to determine the content of your presentation. For example, you won’t be able to teach schoolchildren about complex economic issues, but you might be able to explain what the economy is and why it’s essential.
9. Keep Your Audience in Mind
Ask yourself the following questions while you put together your PowerPoint presentation:
- What do the people in my audience know about me?
- What do I have to say to them?
- What are their expectations?
- What will pique their interest?
- What can I impart to them?
- What will keep them concentrating?
Answer these questions and pare down your slides to the bare minimum. Use your weapons, such as words, graphics, and animations, judiciously to describe the essentials in your discussion (see above).
Note: It doesn’t matter how clever your design is or how well you chose colours and keywords if you don’t strike the target. Nothing is more important than capturing your audience’s attention.
10. Practice Your Presentation Like a Professional
A well-prepared and enthusiastic presentation will help you persuade and hold your audience’s attention. Here are some key characteristics of a good presentation:
- Know your slides from top to bottom.
- Allow yourself to speak openly.
- Speak confidently, loudly, and clearly.
- Speak at a steady pace; it’s preferable to speak slowly than quickly.
- Maintain eye contact with your listeners.
One Final PowerPoint Presentation Tip
From picking a design to speaking to your audience, I’ve shown you how to think through the entire presentation. Here’s a mental trick: never try to decipher your listeners’ expressions. There’s a good chance you’re mistaken. Assume they’re paying attention and taking notes.
You’ve worked hard to develop a polished PowerPoint presentation that will assist your audience is concentrating on the content and learning new information. Their expressions aren’t ones of scepticism or perplexity. It’s all about focus! Oh, You’re the expert, and they’re the students. You can relax and perform at your best if you can get into this attitude.
Conclusion
I hope you found this information helpful. Please fill out the form below if you have any queries or comments.
User Questions:
- In developing a PowerPoint presentation, what is the 10-20-30 rule?
It’s straightforward: a PowerPoint presentation should include ten slides, last no longer than 20 minutes, and use type smaller than 30 points.
- In a presentation, what is the six by 6 rule?
When it comes to transitions between slides, keep things simple. Remembering the 666 rule is a great approach to stay on track. Presentation University’s slides should include:
- No more than six words per bullet.
- Six bullets per image.
- Six-word slides in a row.
- What is the PowerPoint 5 to 8 rule?
That implies no more than five words per text line, five lines of text each slide, and five text-heavy slides in succession. You want your slides to be as readable as possible above all else.
- Do you have any pointers for giving a presentation?
- IWTL How to give a killer presentation