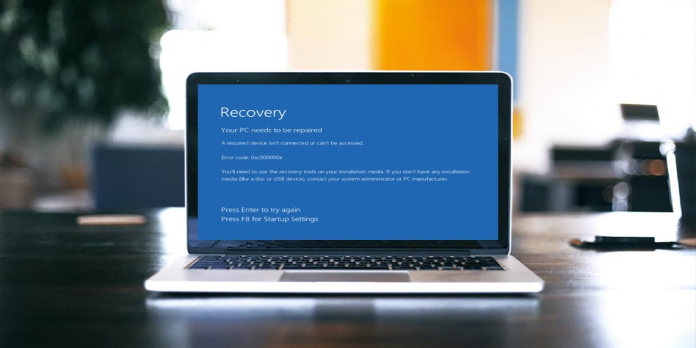Get the solution to the 0xc000000e error: The specified entry could not be loaded due to a missing or faulty application boot error message that affects Windows Vista, Windows 7, Windows 8, Windows 8.1, and Windows 10.
Here we can see, “0xc000000e: The selected entry could not be loaded”
Symptoms and description
This error is linked to the error messages, alerts, warnings, and symptoms listed below.
Symptom 1: On starting, a 0xc000000e error screen appears.
The BOOTMGR bootloader, first introduced in Windows Vista and later used in Windows 7, Windows 8(.1), and Windows 10, uses a database of entries and configuration options known as the BCD1, which acts as a global store for all boot-related options and settings on newer Windows PCs, as part of the system startup procedure. The following error message will show if an error occurs when trying to load an entry from this BCD file:
Windows failed to start. A recent hardware or software change might be the cause. To fix the problem: 1. Insert your Windows installation disc and restart your computer. 2. Choose your language settings, and then click "Next." 3. Click "Repair your computer." If you do not have this disc, contact your system administrator or computer manufacturer for assistance. File: \Windows\System32\Winload.exe Status: 0xc000000e Info: The selected entry could not be loaded because the application is missing or corrupt.
Here’s the error screen for Windows 8, Windows 8.1, or Windows 10.
Recovery Your PC needs to be repaired A required device isn't connected or can't be accessed Error code: 0xc000000e You'll need to use the recovery tools on your installation media. If you don't have any installation media(like a disc or USB device), contact your system administrator or PC manufacturer. Press Enter to try again Press F8 for Startup Settings
Note that Windows XP does not use the bootmgr bootloader with the BCD configuration file, so this error message does not normally apply. Instead, Windows XP uses the NTLDR bootloader and the boot.ini configuration file in plain text. Please see our guide if you want to learn more about the Windows XP boot procedure.
A similar error has the same error code but is caused by an offline partition or missing drivers and has a different error message.
This Error’s Causes
One or more of the following factors have been linked to this error:
Cause 1: The BCD is incorrect
The BCD that has become either missing, corrupted, or misconfigured is one of the most prevalent reasons for this error. This could occur due to disk write problems, power outages, boot sector viruses, or mistakes made while manually configuring the BCD.
Cause 2: The integrity of the file system has been violated
The file system may become corrupt or damaged for the same reasons. When a computer is turned off while it is in the middle of writing important data to the boot sector, this happens even more frequently.
Fix 1: Use Easy Recovery Essentials to rebuild your BCD.
Even if Windows won’t boot due to the error, Easy Recovery Essentials’ one-click automated system repair tool includes comprehensive repair and reconstruction of the BCD to resolve the “0xc000000e” error.
EasyRE’s automated boot repair component will address all BCD-related difficulties, which will either patch the BCD or recreate it from scratch using the correct encoding and location for the partition that is refusing to load properly. It will also label the disk as online, indicating that it is operational.
Easy Recovery Essentials’ built-in Automated Repair tool is guaranteed to automatically fix the “0xc000000e” error. EasyRE can be downloaded and produced on any PC and is presently available for Windows XP, Vista, 7, and 8.
- Download Easy Recovery Essentials.
- The image should be burned.
- Start your computer with the Easy Recovery Essentials CD or USB you made.
- After EasyRE has started, select “Automated Repair” and click Continue.
- After EasyRE has finished scanning your computer’s disks, find and pick the drive letter for your Windows installation from the list, and then click the Automated Repair option to start the repair process.
- Easy Recovery Essentials will begin looking for faults on the selected drive. EasyRE will scan the disk, partition, bootsector, filesystem, bootloader, and registry for faults and attempt to automatically rectify them. EasyRE’s repair is totally automated. Thus no interaction is required:
- EasyRE will provide its findings after the process is completed. To reboot your PC and test the changes, click the Restart option.
- As your PC starts to load, the “0xc000000e” error should be fixed.
Fix 2: Use the built-in Automatic Repair feature in Windows.
In some circumstances, Windows Automatic Repair may recover faults linked to the boot process. To use Automatic Repair from an install CD, follow these steps:
- Start by booting from the Windows installation CD.
- After selecting the appropriate language, time, and keyboard input on the setup page, click Next.
- Select Troubleshoot from the Repair Your Computer menu.
- Select Advanced Option from the menu.
- Select Automatic Repair and then your operating system from the drop-down menu.
A snapshot of the System Recovery Options menu is shown below.
Fix 3: Manually rebuild the BCD
Because a faulty BCD is frequently the cause of a boot error, rebuilding it is frequently a useful solution.
The steps for rebuilding the BCD are as follows:
- Start by booting from the Windows installation CD.
- Then, after selecting the appropriate language, time, and keyboard input, click Repair your machine.
- Click Next after selecting the Windows installation drive, commonly C:
- When the System Recovery Options box displays, select Command Prompt.
- After that, type the following command and click Enter:
bootrec /rebuildbcd
6. Select Yes if the application detects a Windows installation and prompts you to add it to the boot list.
After Bootrec has finished reconstructing the BCD, this is an example of what the PC’s console output should look like.
Fix 4: Check your disk with CHKDSK utility
If the file integrity of the hard drive has been compromised, the built-in Windows CHKDSK software can be used to scan the disk and correct the file system issues.
The steps to run CHKDSK are as follows:
- Start by booting from your Windows installation DVD.
- Then, after selecting the appropriate language, time, and keyboard input, click Repair your machine.
- Click Next after selecting the Windows installation drive, commonly C:
- When the System Recovery Options box displays, select Command Prompt.
- After that, type the following command and click Enter:
chkdsk C: /f
Substitute the letter C with the letter of the driver on which Windows is installed.
Here’s a sample of what the chkdsk.exe console output should look like once it’s finished:
Conclusion
I hope you found this information helpful. Please fill out the form below if you have any queries or comments.
User Questions
1. What is the solution to the 0xc000000e error?
- First, use the Windows Automatic Repair Tool to fix your computer.
- Rebuild the Master Boot Record and the BCD file.
- Reset the BIOS to factory defaults.
- Replace the CMOS battery if necessary.
2. What does the 0xc000000e error code mean?
Recovery 0xc000000e is the error code. Your computer requires repair; it implies a hardware problem or an erroneous drive configuration. It may be followed by error messages such as A needed device being either connected or inaccessible. The required gadget is not available. It was not possible to load the selected entry.
3. What is the solution to the error code 0xc000000e in Windows 7?
- Make sure there are no loose connections.
- Make use of a data recovery program.
- Use the System Restore option.
- Use the command prompt to get started.
- Check the disk with the checkdisk command.
- Restore the default boot files.
- Perform a clean Windows installation.
4. Ungodly BSOD Error 0xc000000e
5. I get this error 0xc000000e, when I press f8 nothing happens
I get this error 0xc000000e, when I press f8 nothing happens from Windows10