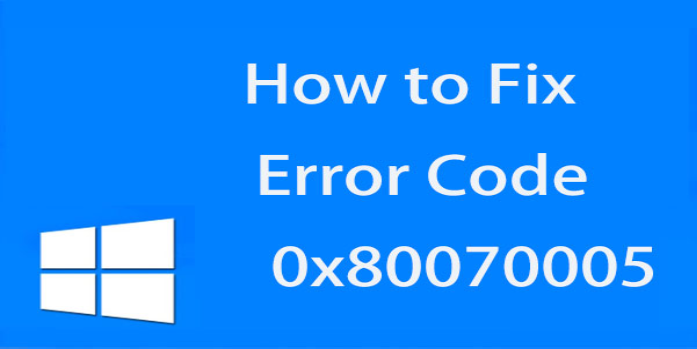Here we can see, “How to: Fix Windows Store App Error 0x800700005”
- The Microsoft Store is a fantastic resource for finding new apps and games.
- Check out this dedicated website for more fix articles relating to frequent Microsoft Store issues.
The error number 0x800700005 is undoubtedly one of the most inconvenient error messages on Windows 10’s Windows Store platform.
The good news is that you can avoid this problem by doing a few things. First, simply follow the steps below to successfully install your programs on your Windows 10 PC in the quickest time possible.
Check if you have the right permissions for the folder where the application you’re trying to install is stored by following the steps below.
In Windows 10, you’ll also be able to download and run troubleshooting applications to automatically correct system faults and download apps from the Windows Store.
How do I fix Microsoft Store App error 0x800700005?
1. Make sure you’ve got the correct permissions
-
- For example, in Windows 10, go to File Explorer.
- To open the Windows partition, double-click it.
- C:/ partition is usually the Windows partition.
- To open the Users folder, double-click or double-tap it.
- Double-click or tap the folder that contains your username.
- Choose the AppData folder from the drop-down menu.
- Double-click or double-tap the Local folder in the AppData folder to open it.
- The Local folder is sometimes found in the Default.migrated folder.
- You’ll need to look in the Local folder for the Packages folder.
- Right-click or hold tap on the Packages folder once you’ve discovered it.
- Left-click or press the Properties feature from the menu that opens.
- Click or press the Security tab in the window’s upper left corner.
- Check each username in the Group or user names list to ensure it has complete access.
- You must left-click on the Advanced button if a username does not have full access.
- Check which accounts do not have full access in the Advanced pane and left-click on them.
- The Add button can be pressed or tapped.
- Select a major link using a left-click or a tap.
- To choose a topic, type Users under the Enter an object name field.
- Then, on the Check Names button, left-click or tap.
- Check the box next to Full Control under the Basic Permissions item.
- Apply the button using a left-click or a tap.
- The OK button can be tapped or left-clicked.
- Restart your computer’s operating system
- Check to see whether you’re still getting the 0x800700005 error notice when trying to download programs.
2. Run the Windows App Troubleshooter
-
- To download the Windows App troubleshooter, left-click or tap the link provided below.
- The executable file should be saved to your Windows device.
- Select the executable file using a right-click or a long-press.
- Left-click or tap the Run as Administrator option from the menu that displays.
- To complete the troubleshooting process and reboot your PC, follow the directions on the screen.
- If the error notice 0x800700005 persists, repeat the steps above.
If you’re using Windows 10, you may also use the Settings page to access the Windows Store Apps Troubleshooter.
As indicated in the screenshot below, go to Settings > Update & Security > Troubleshooter > locate and launch the troubleshooter.
3. Reset your Windows Store app
-
- Enter the WSReset.exe command in a Run window.
- Press Enter, then wait a few seconds before restarting your computer.
Resetting your Windows Store app is one easy way to fix issue 0x800700005. Other Windows Store apps require this utility to be downloaded and installed.
To put it another way, if the Windows Store App is down, you won’t be able to download new apps or update the ones you already have.
4. Restart the Windows Update services
-
- To open the Command Prompt, press Start and type cmd.
- Run the following commands in Command Prompt once it has started:
- When Command Prompt starts, run the following commands:
- net stop wuauserv
- net stop bits
- rename C:WindowsSoftwareDistribution SoftwareDistribution.old
- net start wuauserv
- net start bits
- Then, open the Windows Store once more to see if the issue persists.
The Windows Store App relies on the Windows Update service to function effectively. Therefore, the Store app may be affected if the Windows Update Service is affected by various issues.
You should be able to easily fix error number 0x800700005 in Windows 10 by following these steps, and you should be able to resume downloading and installing your favorite programs from the Store.
Conclusion
I hope you found this guide useful. If you’ve got any questions or comments, don’t hesitate to use the shape below.
User Questions
1. What should I do if my Microsoft Store is corrupted?
1) Hit the Windows logo key and R simultaneously on your keyboard, then type wsreset.exe and press Enter. 2) Wait for the entire Windows store cache reset process to complete. 3) When you’re done, Windows Store will open.
2. What is the meaning of error code 0x80070422?
When you try to install an Xbox Game Pass game on your Windows 10 PC, you get the following error code: 0x80070422. Because Windows Update is disabled on your PC, the Microsoft Store will not work on your Windows 10 PC.
3. What is the procedure for turning on Windows Update in a store?
Microsoft Store should be updated: Select the Start button, then Microsoft Store from the list of programs. Next, select See more > Downloads and updates > Get updates from the Microsoft Store. If a Microsoft Store update is available, it will be downloaded and installed automatically.
4. Windows Store Error Code 0x80070005 (Possible Fix) – Reddit
Windows Store Error Code 0x80070005 (Possible Fix) from Windows10
5. windows store 0x80070005 : r/techsupport – Reddit