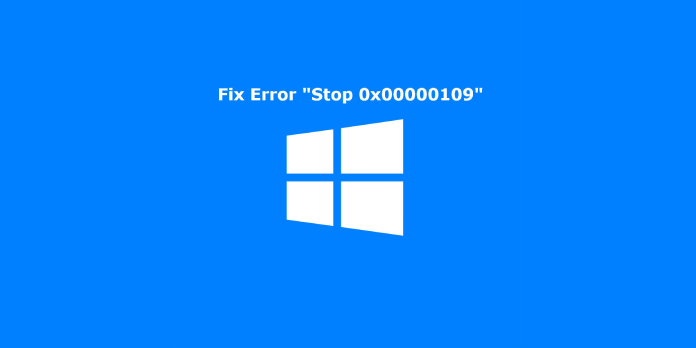Here we can see “0x00000109 – Fix for Windows Vista, 7, 8, 10”
Symptoms and description
This Error is linked to the error messages, alerts, warnings, and symptoms listed below.
Symptom 1: 0x00000109 error screen
This error is frequently caused by a device driver modifying kernel data without permission. While this is the most prevalent cause of the error, it can also be caused by the following factors:
- A malware attempted to alter kernel data.
- Use of a kernel debugging tool incorrectly.
- The hardware memory may have been corrupted.
A problem has been detected and Windows has been shut down to prevent damage to your computer. Modification of system code or a critical data structure was detected. If this is the first time you've seen this Stop error screen, restart your computer. If this screen appears again, follow these steps: Check to make sure any new hardware or software is properly installed. If this is a new installation, ask your hardware or software manufacturer for any Windows updates you might need. If problems continue, disable or remove any newly installed hardware or software. Disable BIOS memory options such as caching or shadowing. If you need to use Safe Mode to remove or disable components, restart your computer, press F8 to select Advanced Startup Options, and then select Safe Mode. Technical Information: *** STOP: 0x00000109 (0x00000001, 0x00000001, 0x00000000, 0x00000000) Collecting data for crash dump ... Initializing disk for crash dump ... Beginning dump for physical memory. Dumping physical memory to disk: 100 Physical memory dump complete. Contact your system admin or technical support group for further assistance.
This Error’s Causes
One or more of the following factors have been linked to this error:
Cause 1: Virus infection
A virus that alters system kernel data is the most typical cause of this issue. If this is the case, a clean boot is recommended, as well as a virus scan of the machine.
Cause 2: The system memory is corrupted
Another common cause is a malfunctioning RAM memory module. A module may become faulty after a power outage or simply as time passes. Therefore it’s good to check the system memory regularly to ensure it’s working properly.
Cause 3: Outdated system drivers
The system drivers are sometimes installed erroneously following a system reinstallation or a Windows Update, and the system is unable to boot as a result.
Cause 4: The integrity of the file system has been violated
A faulty file system is the final cause of this issue. This can be caused by read/write mistakes on the disk, power interruptions, or virus attacks.
Getting rid of “0x00000109” on Windows
Fix 1: Run a virus scan
Run a virus scan and delete any infected files identified if the 0x00000109 error is caused by a virus that might modify kernel data.
Run a scan using your antivirus software. If you don’t have an antivirus, utilize Easy Recovery Essentials’ built-in Antivirus Scanner, which can deep scan your computer for viruses and runs outside of Windows (it’s bootable from a CD/DVD or USB drive):
Easy Recovery Essentials for Windows Professional Edition includes a sophisticated antivirus and rootkit scanner that can usually fix this and other issues caused by viruses, rootkits, trojans, or spyware. EasyRE can be downloaded and produced on any PC and is presently available for Windows XP, Vista, 7, and 8.
- Download Easy Recovery Essentials.
- The image should be burned.
- Start your computer with the Easy Recovery Essentials CD or USB you made.
- Choose the “Virus Scanner” option and click Continue once EasyRE is up and running.
- After EasyRE has finished scanning your computer’s drives, find and pick the drive letter for your Windows installation from the list, and then click the Scan button to start scanning.
- EasyRE will start scanning your hard drive for viruses, rootkits, trojans, spyware, and other malicious software. No intervention is required, and EasyRE will fix infections as they are discovered, updating you on its progress:
- EasyRE will provide its findings after the process is completed. To reboot your PC and test the changes, click the Restart option.
Fix 2: Run Windows Memory Diagnostic
The Windows Memory Diagnostic program can check for faulty data in your memory.
To use this tool, go through the following steps:
- To begin, open Windows.
- Start by pressing the Start button.
- In the search box, type windows memory diagnostic.
- From the list of search results, select Windows Memory Diagnostic.
- To finish the process, follow the wizard steps provided by the tool. After the procedure is completed, you can check if your memory is damaged.
Suppose you can’t boot into Windows and run Windows Memory Diagnostic. In that case, you can use the Easy Recovery Essentials Automated Repair process, which has a built-in RAM Memory and HDD drive testing method:
- Download Easy Recovery Essentials.
- The image should be burned.
- Start your computer with the Easy Recovery Essentials CD or USB you made.
- Select “Automated Repair” from the drop-down menu and click Next.
- After EasyRE has finished scanning your computer’s disks, find and pick the drive letter for your Windows installation from the list, and then click the Automated Repair option to start the repair process.
- Easy Recovery Essentials will begin looking for faults on the selected drive. EasyRE will scan the disk, partition, bootsector, filesystem, bootloader, and registry for faults and rectify them automatically.
- EasyRE’s repair is automated; thus no interaction is required.
- EasyRE will provide its findings after the process is completed. To reboot your PC and test the changes, click the Restart option.
Fix 3: Make sure you’re up to date
It would help if you had the most recent updates loaded on your Windows version, whether Vista, 7, or 8. A missing update could fix the 0x00000109 error.
- By putting an update into the search box, you may access Windows Updates.
- Select Update and Recovery from the menu.
- Select “Choose how updates are installed:” from the drop-down menu.
- In the Important updates section, choose “Install updates automatically.”
- Check Check the option under Recommended updates that says, “Give me recommended updates the same way I get crucial updates.”
- Click the OK button.
Fix 4: Make sure your device drivers are up to current
If a corrupt or malfunctioning device driver causes the problem, manually updating your drivers may help.
To do so and manually update your drivers, go to Device Manager and follow these steps:
- Start by pressing the Start button.
- In the search box, type devmgmt.msc.
- From the list of search results, select devmgmt or Device Manager.
- Right-click each third-party device driver you want to update and select Update Driver. Check to see if your device manufacturer has the most recent version for your Windows version.
- After that, click Update.
Instead, if you’d want the drivers to be updated automatically, take these steps:
- Start by pressing the Start button.
- In the search box, type devices and printers.
- From the list, right-click on your computer’s name.
- Select Device Installation Settings from the drop-down menu.
- Select Yes; this should be done automatically.
- Save your changes by clicking the Save button.
Fix 5: Run chkdsk
Any faults with your HDD driver can be identified by running the chkdsk utility tool. chkdsk should tell you if a corrupt HDD causes the 0x00000109 error.
The steps to run CHKDSK are as follows:
- Start by booting from your Windows installation DVD.
- After selecting the appropriate language, time, and keyboard input, click Repair your machine.
- Click Next after selecting the Windows installation drive, commonly C:\
- When the System Recovery Options box displays, select Command Prompt.
- After that, type the following command and click Enter:
chkdsk C: /f
Substitute the letter C with the letter of the driver on which Windows is installed.
Conclusion
I hope you found this information helpful. Please fill out the form below if you have any queries or comments.
User Questions
1. What does the term Irql not less or equal refer to?
In actuality, IRQL NOT LESS OR EQUAL (also known as “IRQL”) is a memory error that happens when a system or device driver attempts to access a memory address for which it does not have proper access rights.
2. What is the procedure for uninstalling newly installed hardware or software?
If problems persist, disable or delete any newly installed devices or software if problems persist; disable BIOS memory features such as cache and shadowing. Restart your computer, press F8 to select Advanced Startup Options, and select Safe Mode if you need to remove or disable components.
3. How can I reinstall Windows 7 on my computer?
Select Start (), All Programs (), Accessories (), System Tools (), and then System Restore (). The window Restore system files and settings appears. Click Next after selecting Choose a different restore point. Click Next after selecting a date and time from the list of available restore points.
4. Day 4 Into Critical Structure Corruption NTSF.sys 0x00000109
Log: Day 4 Into Critical Structure Corruption NTSF.sys 0x00000109 from pcmasterrace
5. BSD 0x00000109 : r/techsupport – Reddit