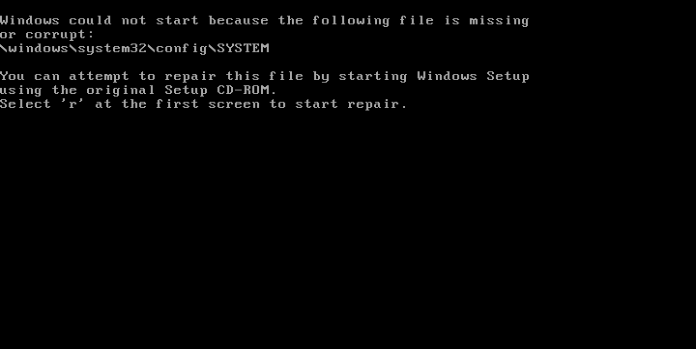Here we can see, “WINDOWS\SYSTEM32\CONFIG\SYSTEM is missing or corrupt”
Get the solution to the Windows XP boot error message “Windows could not start because the following file is missing or corrupt: WINDOWSSYSTEM32CONFIGSYSTEM.”
Symptoms and description
This mistake is linked to the error messages, alerts, warnings, and symptoms listed below.
Symptom 1: \Windows\System32\Config\System an error message appears stating that the system is missing or corrupt.
The Windows Registry is a hierarchical database containing low-level settings for the Microsoft Windows operating system and its apps. When a computer starts up, Windows tries to acquire the loading settings from the registry, but if the registry is corrupted, the loading process stops, and the following error screen appears.
Windows could not start because the following file is missing or corrupt: \windows\system32\config\SYSTEM You can attempt to repair this file by starting Windows Setup using the original Setup CD-ROM. Select 'r' at the first screen to start repair.
The exact error message will depend on how corrupted the registry has been. The following is a list of all the different error messages that are linked to this problem:
- Because the following file is missing or corrupt, Windows XP will not start \WINDOWS\SYSTEM32\CONFIG\SOFTWARE.
-
Stop: c0000218: The registry cannot load the hive (file): \SystemRoot\System32\Config\SOFTWARE or its log or alternate.
- Stop 0xc000000f: Windows failed to load due to a missing or corrupt system registry file.
- Lsass.exe is causing a system error. The return status shows that the current password value provided is incorrect when attempting to update a password.
Windows failed to start. A recent hardware or software change might be the cause. To fix the problem: 1. Insert your Windows installation disc and restart your computer. 2. Choose your language settings, and then click "Next." 3. Click "Repair your computer." If you do not have this disc, contact your system administrator or computer manufacturer for assistance. File: \Windows\System32\config\system Status: 0xc000000f Info: Windows failed to load because the system registry file is missing, or corrupt.
This Error’s Causes
This error is known to happen as a result of the following factors:
Cause 1: The Windows registry is corrupted
The Windows registry can be corrupted for various causes, including but not limited to malware attacks, power outages, disc write problems, and human errors while manually changing the registry.
Fixing the Windows error “\WINDOWS\SYSTEM32\CONFIG\SYSTEM is missing or corrupt”
Fix 1: Using Easy Recovery Essentials, restore the corrupted registry
Easy Recovery Essentials’ built-in Automated Repair feature can automatically fix numerous issues like these. EasyRE can be downloaded and produced on any PC and is presently available for Windows XP, Vista, 7, and 8.
- Easy Recovery Essentials is a free download. Before you download EasyRE, note your Windows version (XP, Vista, 7, or 8).
- The image should be burned.
- Start your computer with the Easy Recovery Essentials CD or USB you made.
- After EasyRE has started, select “Automated Repair” and click Continue.
- After EasyRE has finished scanning your computer’s discs, find and pick the drive letter for your Windows installation from the list, and then click the Automated Repair option to start the repair process.
- Easy Recovery Essentials will begin looking for faults on the selected drive. EasyRE will scan the disc, partition, bootsector, filesystem, bootloader, and registry for faults and rectify them automatically. EasyRE’s repair is automated; thus, no interaction is required.
- EasyRE will provide its findings after the process is completed. To reboot your PC and test the changes, click the Restart option.
- As your PC starts to load, the error “\WINDOWS\SYSTEM32\CONFIG\SYSTEM is missing or corrupt” should be fixed.
Fix 2: Restart the computer in the “Last Known Good Configuration” mode
When a machine is rebooted into “Previous Known Good Configuration” mode, it uses a saved version of the Windows registry from the last time it successfully booted. If the previous registry backup is accessible and in excellent condition, this should fix all registry-related boot issues.
The steps of restoring a PC to a former state are as follows:
- Restart the computer if necessary.
- Wait for the BIOS to finish POST (the screen with the manufacturer’s logo and system information) before proceeding.
- Start hitting F8 repeatedly until you see a list of boot options appear.
- “Last Known Good Configuration (Advanced)” should be selected.
- Wait for the computer to boot up after pressing Enter.
Fix 3: Use the CHKDSK program to check the disc file system.
Because the problem is frequently caused by a faulty registry, using CHKDSK to check and repair the Windows file system could be a viable option.
To use the Windows XP Recovery Console to execute CHKDSK, follow these steps:
- Place the Windows XP installation CD in the drive.
- Restart the Computer and select the CD drive to boot from.
- To boot from the CD, press any key.
- When the Windows Options menu appears, press R to open Repair Console.
- The Administrator password must be entered.
- Please type the following command when the Command Prompt appears:
chkdsk C: /r
where C: (without the terminating slash: /) is the letter of the Windows installation disc (it’s generally C:).
7. Press Enter
8. Take the CD out of the player and type exit:
exit
9. Press Enter
10. Restart the computer.
Fix 4: Manually restore the registry.
The faulty registry can also be repaired by replacing it with a fresh copy made when Windows was installed on the hard disc. Note that this action will return the system to a state that may be considerably different from its current state; however, user data should still be recoverable. Suppose the computer has an OEM-installed operating system. In that case, this process should be avoided since the system registry hive on OEM installations produces passwords and user accounts that did not exist before. This means that if these procedures are done on an OEM machine, logging back into the recovery console to restore the original registry hives may not be possible.
First, make a backup of all current registry files to be restored if something goes wrong. The existing registry is then removed, and a clean copy from the C: WindowsRepair folder is installed in its stead.
- Restart the machine after inserting the Windows XP setup CD.
- To boot from the CD, press any key.
- To get to the Repair Console, press R.
- The Administrator password must be entered. When the Command Prompt appears, type the following instructions one at a time, pressing Enter after each one, replacing C: with the drive letter assigned by Windows:
md tmp copy c:\windows\system32\config\system c:\windows\tmp\system.bak copy c:\windows\system32\config\software c:\windows\tmp\software.bak copy c:\windows\system32\config\sam c:\windows\tmp\sam.bak copy c:\windows\system32\config\security c:\windows\tmp\security.bak copy c:\windows\system32\config\default c:\windows\tmp\default.bak
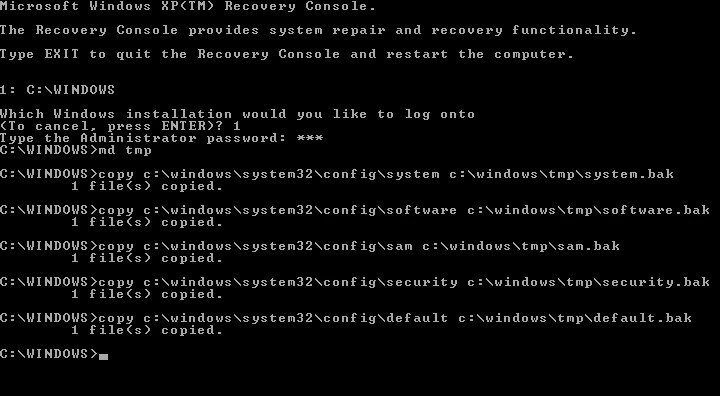
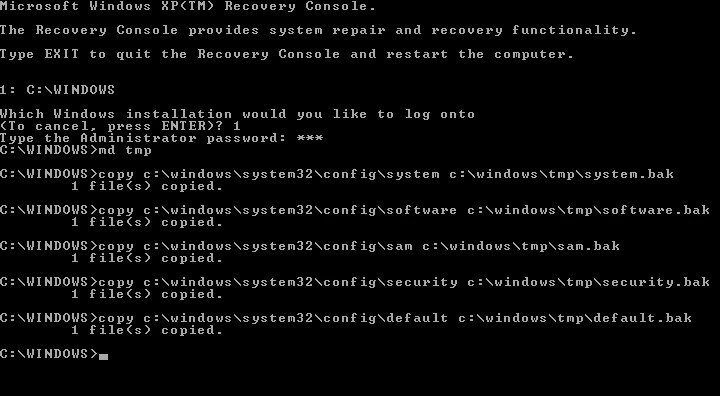
delete c:\windows\system32\config\system delete c:\windows\system32\config\software delete c:\windows\system32\config\sam delete c:\windows\system32\config\security delete c:\windows\system32\config\default
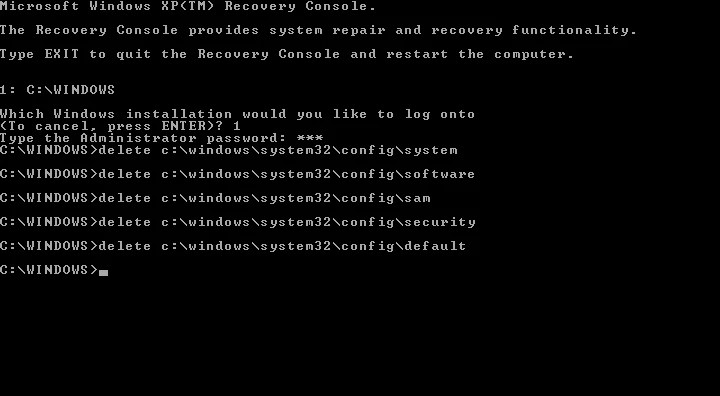
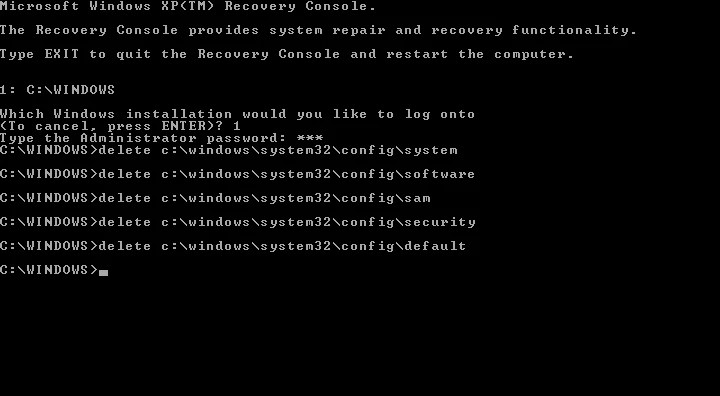
copy c:\windows\repair\system c:\windows\system32\config\system copy c:\windows\repair\software c:\windows\system32\config\software copy c:\windows\repair\sam c:\windows\system32\config\sam copy c:\windows\repair\security c:\windows\system32\config\security copy c:\windows\repair\default c:\windows\system32\config\default
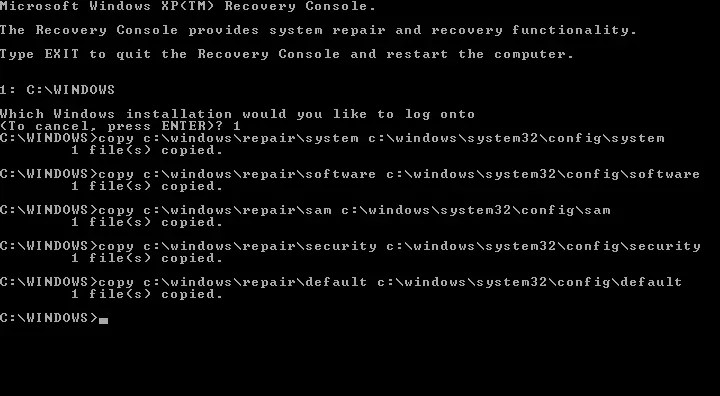
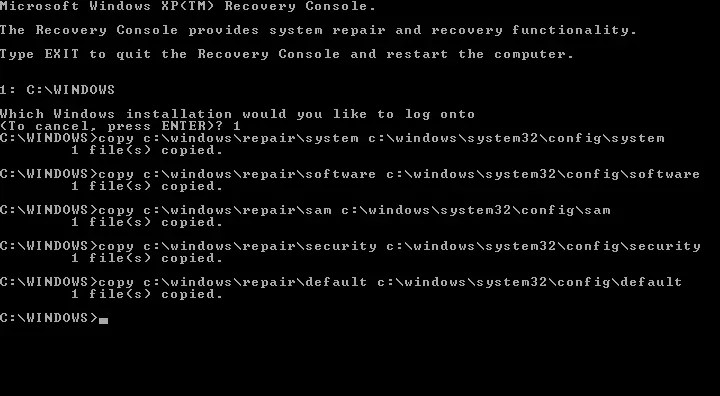
5. Remove your CD and type exit:
exit
6. Press Enter
7. Restart your computer
Following the successful completion of the boot process, you can either back up all user data and reinstall Windows from scratch or manually restore the system registry to a more recent version backed up by System Restore using the procedure described in the Windows KB corrupted registry article.
Conclusion
I hope this information was helpful. If you have anything to add, please do so in the comments.
User Questions:
1. What is the procedure for restoring the Windows System32 Config system?
Start the Recovery Console program.
Type the following lines at the command prompt, pressing ENTER after each line: c:windowssystem32configsam, c:windowssystem32configsecurity, c:windowssystem32configsoftware
To exit Recovery Console, type exit. Your computer will reboot.
2. How can I get Windows System32 cmd exe to work again?
- Press Win + R > input cmd to open Command Prompt and click “OK.”
- Enter the command sfc /scannow;
- After the scan, restart your computer to see if the CMD.exe problem has been resolved.
3. What happens if you delete system 32?
If you delete Windows/System32, your operating system will be deleted, and you will have to reinstall Windows.
4. What is the C Windows System32 cmd command?
The end product is an image.
“Cmd.exe,” originally known as “MS-DOS Prompt,” is an actual Microsoft command-line prompt tool that may be found under “C: WindowsSystem32.” When run without any parameters, it launches the Win32 console, which accepts and interprets user commands (cd, runas, shutdown, ipconfig, ping, nslookup, and others).
5. Windows\System32\config\system is missing or contains errors. Error Code : 0xc0000225
WindowsSystem32configsystem is missing or contains errors. Error Code : 0xc0000225 from 24hoursupport