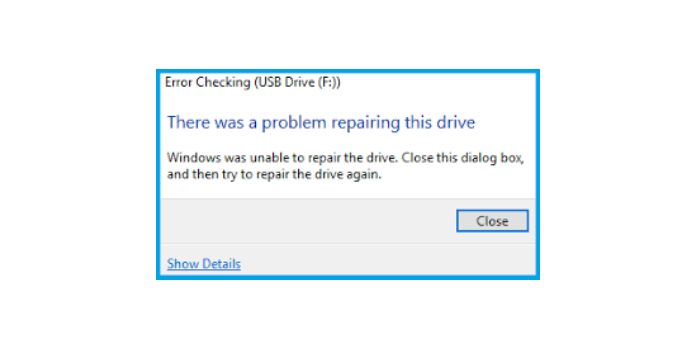Here we can see, “Windows Was Unable to Repair the Drive: How Can I Fix That?”
- The Windows was unable to repair the drive problem can strike external or internal devices at any time.
- You should try to start your computer in Safe Mode to troubleshoot the issues.
- A built-in tool will assist you in determining whether or not your drives are failing.
- You can send the drive-in for repairs, retrieve the data, and replace it if it genuinely has a problem.
The System File Checker and Disk Checker utilities are included with the Windows 10 operating system. If the OS detects that the drive is corrupted or malfunctioning, it will prompt you to use the CHKSDK tool to repair it.
The utility has a solid track record of correcting minor hard drive corruption and lost data.
However, the built-in diagnostic tools may occasionally fail to repair the drive, resulting in Windows’s error message unable to repair the disk.
The entire error message is as follows:
Checking for errors – a hard drive as an example
There was an issue with this drive’s repair. The drive was repaired by Windows. Close this dialog box before attempting to repair the drive.
This problem might strike both your external and internal drives out of nowhere.
A quick fix for this mistake is to restart your computer without the hard drive or USB device attached, then reconnect it after the computer has finished restarting. If you have this problem on your internal hard disk, consider if a short restart may help.
If a quick restart does not resolve the Windows cannot repair the drive error, use the solutions in this article to resolve the issue on your Windows device.
How can I cure the error that Windows could not repair the drive?
1. Enter Safe Mode
1.1 If you’re able to log into Windows
- Using the Windows Key + R keyboard shortcut, type msconfig and press Enter.
- Select Boot Options and check the Safe boot option under the Boot menu.
- After clicking OK, restart your computer.
1.2 If the lock screen is shown
- Press and hold the Shift key while pressing the Power button, then click Restart.
- Select Troubleshoot and then Advanced Options from the Choose an option screen.
- Then, under Startup Settings, pick Restart.
You should see a list of options after your computer restarts. To start your computer in Safe Mode, press 4 or F4 on your keyboard.
1.3 If you’re having trouble logging into Windows
- Go to Advanced Options and select it.
- This will bring up the Choose an Options window.
- Select Troubleshoot from the Troubleshoot menu, then Advanced Options, Startup Settings, then Restart.
- Windows will restart and present you with a variety of options. To enter Safe Mode, press 4 or the designated key.
If Windows fails to boot normally three times, it will display a Recovery menu. When Windows starts to boot, you can manually interrupt it by hitting the Power button.
When you restart your computer, Windows will display the Preparing Automatic Repair screen and prompt you to choose a user account. Windows will attempt to diagnose the problem and will display an Automatic Repair screen.
It’s worth noting that several of these workarounds necessitate access to Windows. You can try to boot Windows into Safe Mode if you can’t log in or the boot process fails.
Safe Mode is a diagnostic mode in Windows OS that allows you to clean boot the computer with only the most basic services running to successfully boot the computer.
In this manner, if a piece of software or a driver is interfering with the boot process, you can log in without getting an error message for diagnostic purposes.
Let’s dive in and look at the solutions for the Windows was unable to repair the drive error now that you know how to boot into Safe Mode.
2. Open Command Prompt and run the Check Disk program
- To start Command Prompt with full privileges, type cmd into Windows search and select Run as administrator.
- Now type the command below and press Enter. Make sure you’re using the correct drive letter before running the command: Chkdsk /f /r
The first option is to manually run the check disk program from the Command Prompt.
The /r option locates faulty sectors and restores data when possible, whereas the /f option forces the drive to dismount before scanning begins.
Allow the check disk operation to finish. Windows will scan and repair the drive for errors and corruption automatically.
3. Use a diagnostic tool to find out what’s wrong
If the disk issue is caused by your external hard drive, you can use any diagnostic tools to find the source of the problem and repair the damaged sectors.
Some hard disk manufacturers, such as WD, provide diagnostic software. If not, you can always use third-party software to run and test the drive for faults, such as the one indicated below.
While this software may not be able to correct the issue, it can always protect the hard disk from serious damage caused by continuing use in inclement weather.
4. Execute the sfc /scannow command
- As an administrator, open Command Prompt.
- Type the following command on the Command Prompt and press Enter:
Sfc /scannow
- Command Prompt should be closed.
- Restart your computer and see if anything has changed.
If the disk problem appears to have affected your main local drive and Windows could not repair it, you can use the built-in System File Checker utility to locate and repair corrupt or missing system files.
You must use the command prompt to execute System File Checker. If Windows is not booting normally, read our Safe Mode-related procedures described previously in this post to boot into Safe Mode.
5. Restart your computer
5.1 From the Advanced options menu, select Startup Repair
- Click Troubleshoot and Advanced Options from the Choose an Option screen.
- Under Advanced Options, choose Startup Repair.
Another built-in recovery tool in Windows can scan and address faults that prevent Windows 10 from properly loading.
The Startup Repair tool is available from the Choose an option menu. In the Safe Mode portion of this tutorial, you may learn more about getting to the Choose an option menu.
5.2 Use a bootable medium or an installation CD
- Start the computer after inserting the installation disc. A Windows installation screen will appear.
- At the bottom left, select Repair your computer.
- Select Troubleshoot and then Startup Repair on the next screen.
Hardware or significant system faults will not be fixed by the Startup Repair tool. However, it can resolve any minor difficulties that prevent Windows from booting normally.
6. Inspect the hard drive for any signs of hardware failure
It’s also possible that you can’t get into Windows even with a bootable USB flash drive, which indicates that you have a faulty hard disk.
Whether it’s an internal SDD/HDD or an external HDD, the only way to be sure that the drive is broken is to remove it from the computer and attach it to another working computer.
If the drive is not recognized by the other computer, it is most likely malfunctioning, and you will need to repair or replace it.
If you have a spare drive, connect it to your broken computer and try to boot from it. It could be a hard drive failure if the PC identifies the hard disk.
You don’t have many options in this situation. You can attempt returning the hard drive and claiming the warranty, or you can hire an expert to retrieve the data from the hard drive.
7. Install Windows from Scratch
Assuming there isn’t a hardware breakdown, a clean install of Windows can be attempted as a final resort.
Many people dislike this technique, but it is sometimes the only way to get your computer running again.
You should generate a data backup of your key files and folders to log into Windows.
If you can’t boot into Windows, but your hard disk isn’t dead, you can still recover data from it by using Linux Mint OS on a USB stick.
Alternatively, you can utilize any third-party software recovery product to accomplish the same goal.
With a simple Google search, you may get a detailed guide on how to backup data if Windows won’t boot up.
Conclusion
I hope you found this guide useful. If you’ve got any questions or comments, don’t hesitate to use the shape below.
User Questions:
1. Why can’t I fix my hard drive?
The simplest explanation is that “Windows cannot repair the drive while it is in use.” Simply disconnect it using the “Safely remove hardware” option, restart your computer, and reconnect it to see if the error has been resolved.
2. Is it possible for Windows to repair a hard drive?
On Windows 10, go to File Explorer. From the left pane, select This PC. Right-click the hard drive you wish to check and repair in the “Devices and drives” section and choose Properties.
3. What is the procedure for running CHKDSK?
- Then select My Computer from the Start menu.
- To scan, right-click the hard disc drive and select Properties.
- Click the Tools tab in the Local Disk Properties window.
- Click the Check Now button.
- Select the box next to Automatically correct file system issues in the Check Disk Local Disk window.
- Start by pressing the Start button.
4. What happened to my drive and how can I fix it? The scanning
What happened to my drive and how can I fix it? The scanning and repairing is taking forever. Help please. Incredibly important files are on the drive. from windows
5. Windows unable to repair drive after 48hours. Still at 1%.
Windows unable to repair drive after 48hours. Still at 1%. from techsupport