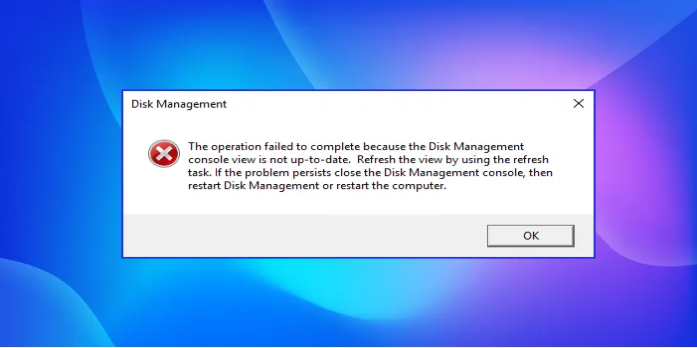Here we can see, “How to: Fix Windows Voice Recorder Couldn’t Save This Recording”
- A defective update or audio driver issue causes the built-in Windows Voice Recorder app to crash.
- Check the audio driver if the Voice Recorder displays the Something went wrong error message.
- Make careful to run the troubleshooter if the Windows 10 Voice Recorder app crashes.
- Consider moving to another superb audio recording and editing tool if the Recorder app keeps crashing.
The built-in voice recorder app in Windows 10 is quite helpful. The majority of the time, it works perfectly.
However, some users have complained that the voice recorder deletes the recording when recording audio and displays the warning “couldn’t save this recording.”
An error shows as soon as the user completes the recording, and the audio recording is deleted:
We were unable to save this recording. The autosaved file appears to have been erased before you finished recording it.
If you’re having problems with these errors or the Windows voice recorder, here’s how to fix it on your machine.
What should I do if the Voice Recorder app refuses to save recordings?
1. Use an audio recorder from a third-party service
While Windows 10 has a lot of built-in apps, we have to agree that they aren’t quite as nice as the real thing.
As a result, if audio recordings are critical to you, you’ll be better off using third-party software.
2. Run the Troubleshooting Audio Recording troubleshooter
- Select Settings from the Start menu.
- Click Update and Security in the Settings window.
- Click Troubleshoot in the left pane.
- Look for Recording Audio under the Find and repair other problems area.
- Select Run the Troubleshooter from the Recording Audio menu.
- The Troubleshooter will scan your PC for the issue and prompt you to troubleshoot an audio device.
- Click Next after selecting your default microphone.
- If any errors are identified, the troubleshooter will run the scan again and propose some remedies. To see if the mistake is fixed, apply the repair.
- Close the troubleshooter and see if anything has changed.
For recording and audio, the Windows operating system includes a built-in troubleshooter. Run the troubleshooter to scan and fix any audio recording issues automatically.
3. Install the latest audio drivers
- Open Device Manager by typing Device in the Cortana/Search box.
- Expand Sound, video, and game controllers from the Device Manager.
- Select Update Driver from the context menu when you right-click on Intel Display Audio.
- Select the option to Search Automatically for Updated Driver Software.
- Windows will now search for and download any pending updates.
- Next, right-click Realtek Audio and choose Update Driver from the context menu.
- Select the option to Search Automatically for Updated Driver Software.
- Allow Windows to finish downloading and installing the updates.
- If there are more audio devices installed, repeat the instructions.
- Check for any improvements after restarting the computer.
Through Windows updates, Microsoft provides both generic and vendor-supplied drivers. The audio device may stop working if the drivers are out of date.
4. Carry out a Clean Boot
- To launch the Run dialog box, press Windows Key + R.
- To open System Configuration, type MSConfig and press Enter.
- Select the Services tab in the System Configuration window.
- Select Hide all Microsoft services from the Services tab.
- All of Microsoft’s main services will be hidden due to this.
- After all Microsoft services have been disabled, click the Disable all button.
- Click Open Task Manager on the Startup tab.
- Navigate to the Startup tab.
- Disable each starting item by selecting it and clicking Disable.
- After you’ve disabled all of the starting items, exit Task Manager.
- Click OK and then shut the System Configuration window.
- Restart your computer and attempt re-recording the audio.
- If the recording saves correctly, the conflict may be caused by third-party software on your computer.
You can establish if the problem is caused by third-party software by rebooting your computer in Clean Boot mode.
In the Clean Boot state, all third-party services are disabled, and the PC is restarted with only core Microsoft services functioning.
Uninstall any recently installed software that may be the source of the problem. Ensure all deactivated services are enabled again by going to System Configuration > Services > Enable all.
4. Use a Restore Point to do a System Restore
- Type Restore into the Cortana/Search bar.
- Select the option to Create a Restore Point.
- In the System Protection tab, click the System Restore button.
- Choose a different restore point and then click Next in the System Restore box.
- At the bottom, check the box labelled “Show more restore points.”
- Choose any of the Restore Points and then click Next.
- To initiate the system restore, click the Finish button.
- To apply the changes, System Restore will restart your computer.
When the user makes essential changes to the system, such as installing new software or updating the OS, the Windows OS produces Restore Points.
Conclusion
I hope you found this guide useful. If you’ve got any questions or comments, don’t hesitate to use the shape below.
User Questions: